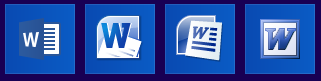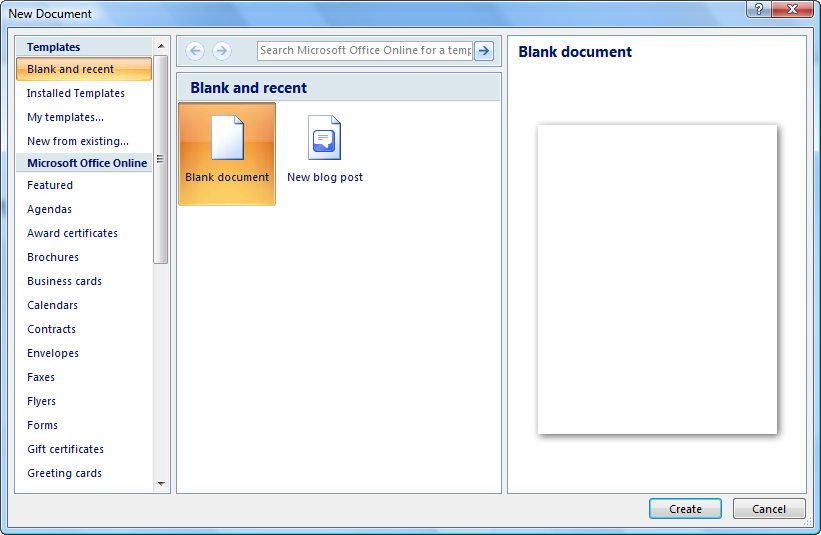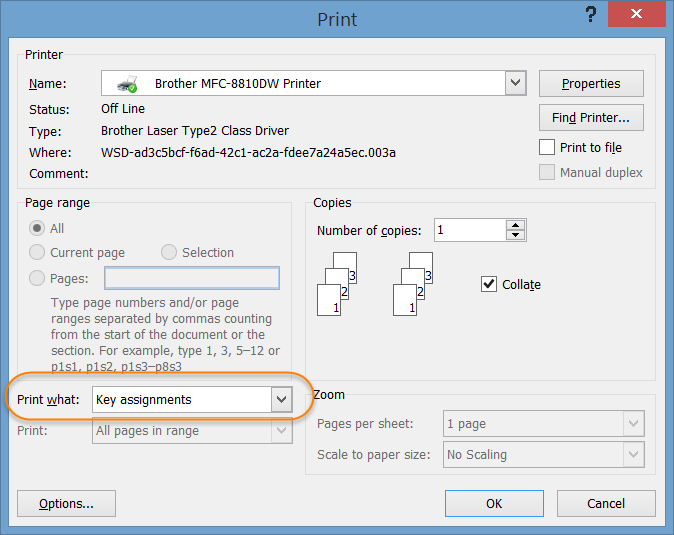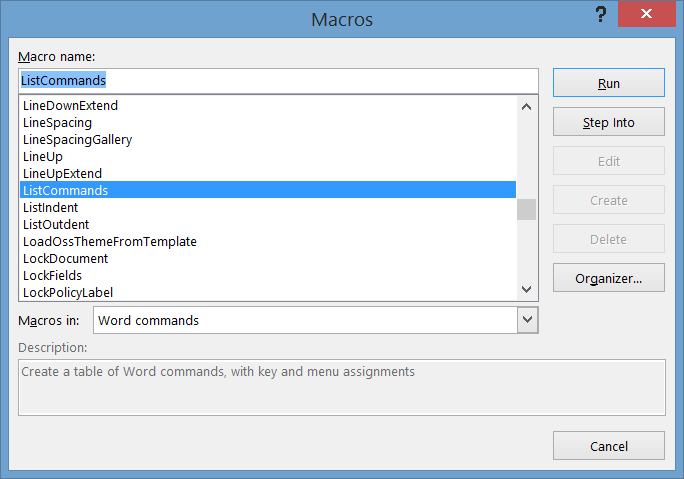TutorialThis tutorial will take you through the basic steps in creating a new document and entering the first text in the sample document. In Word 2007 an orange Office button in the top-left corner of the window takes you to some commands. In later versions this is replaced with a blue File button. If you have Word 2007 use the Office button where directions are given to use File. Step 1: Start by opening Microsoft WordIf you want to work through the steps on this page, it might be useful to print out this page. Alternatively, arrange the windows on your screen so that you can see this page and Word at the same time. Open up Word. How you do that may depend on your machine. Click the big blue W logo on the Office Shortcut bar in the top right hand corner of the screen. If you can't see a blue W logo there, try clicking the Start button. If you don't see a blue W Word logo there, choose Programs. Click the blue W Word logo to start Word. The logos change with each version of Word. Here are some of those logos as displayed in Windows 8.1:
Note, you can also start Word by double-clicking on a Word document, but starting Word directly is preferred by many experienced Word users. Step 2: Create a new documentIn Word, choose File > New. In Office 2007 this is done starting with the Orange Office button in the top left of the window. Then select New. In later versions of Word, the Office Button is replaced by a File button that looks like a Tab heading. In Word 2010 - 2013 it is blue. You'll be given a choice of types of documents to open, mostly from Office Online.
New File Dialog in Word 2007 - See File New Variations for other Versions Click on the Create button under Blank Document. (Alternative keyboard shortcut: Ctrl+N) Professional users wouldn't use Blank Document. They would pick a custom template that they had designed. But for now, let's just click Blank Document. You can now see your new, empty document on the screen. You will notice three important things about your new document:
Step 3: Type within the dotted linesIf you don't see a rectangle drawn with dotted lines in Word 2007-2010, do this. Go to Word Options > Advanced under the Office Button or the File Button. Under "Show Document Content," tick the box that says "Text boundaries" then click OK. Under the View Tab, choose Print Layout. You can see dotted lines that show you the text boundaries. When you type, you'll type within these boundaries. They are showing you the margins of your page. (I do not recommend using text boundaries in Word 2013/365 or later because they became paragraph rather than page boundaries for reasons known only to the designers of Word. See Text Boundaries in Microsoft Word for a discussion and workarounds.) Step 4: Type where you see the cursor or Insertion PointAt the top left, you see a flashing cursor. It's called the Insertion Point, because if you type, your typing gets inserted at the Insertion Point. (Just to make the point, move your mouse around. You'll see that the Insertion Point didn't move, the cursor or mouse pointer did.) We're going to create a sample document in Word, to demonstrate the basic concepts. So, type the first line of text so that it looks something like the following (you'll have to imagine that the cursor is flashing). If you make a typing mistake, use the Backspace key to reverse what you've done, and try again. (You'll learn about niftier ways to edit mistakes later.)
Step 5: Save your documentIn the very top center of the window, the highlighted bar next to the Word logo says Document1 - Word (or some such). This is because you haven't yet saved your document and given it a more useful name. Even though you haven't typed much yet, it's a good idea to save your document now, and save it again every few minutes, so you don't lose your work. So press the keyboard shortcut Ctrl+S or Alt+F then S. The Save As box will open, where you can give your document a name. So type a name in the "File Name" box, and click Save. You can now see your own file name in the top highlighted bar next to the Word logo. It may not say a lot, but you have created and saved a new document in Word.
|