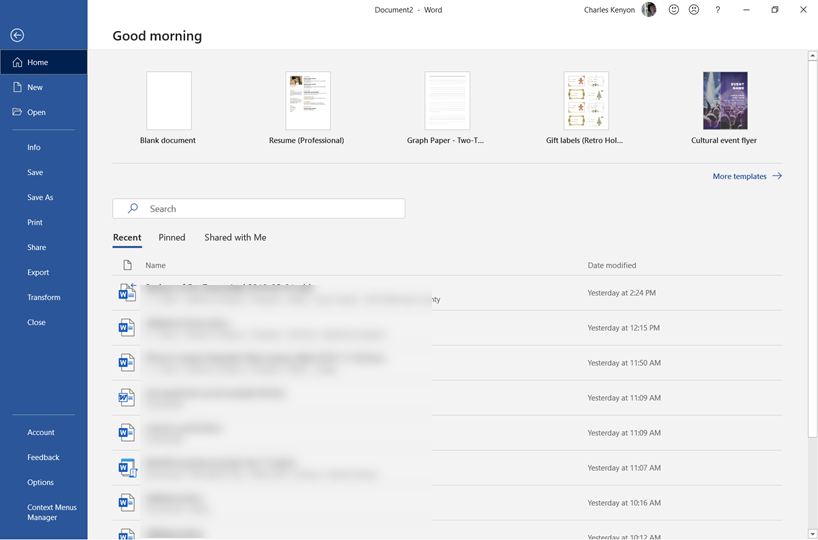-
Introduction
Questions
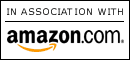
This page last revised:
15 Jun 2025 18:09:42 -0400
.

The Ribbon's Tabs in Word 2007 - Word 2024/365
Microsoft Word adopted the Ribbon User Interface (UI) with
the introduction of Office 2007. This page explores some of the variations
on that Ribbon through the versions. In composing this page, a deliberate
choice was made to not resize images. This makes for a wide page, especially
on mobile devices. Narrower versions with resized images are available as
narrow version and
very narrow version. They may not be
updated as often.
I was not a great lover of the Ribbon; it has grown on me. MS tells us that it is
easier for beginners to use, and they may be right.
For experienced users,
there is a tremendous learning curve. From Word 2007 on, it has been
possible to modify the Ribbon. In Word 2007 this required an ability to code
in vba and XML. In the later versions it has been possible to make much more
limited modifications through the interface. All versions since 2007 have
included the Quick Access Toolbar as the only easily modifiable toolbar.
This is in sharp contrast to Word 97-2003 where all of the menus and
toolbars were easily modified from within the interface.
For a start on modifying the ribbon using XML and vba, I
recommend Greg Maxey's site, starting with
Customize the Ribbon (It doesn't take rocket science) . An essential
book, and not just for Word 2007, is
RibbonX: Customizing the Office 2007 Ribbon - by Robert Martin, Ken Puls,
and Theresa Hennig.
What I will do here is show some variations over time on the tabs I
commonly used in Word.
Incidentally, I recently discovered that if you hover your
mouse pointer over the Ribbon and use the wheel on the mouse, it will scroll
horizontally through the tabs!
The non-context tabs (always available): Home -
Insert - Draw - Design - Page Layout -
References - Mailings -
Review - View -
Developer - Help
Some of the contextual tabs:
Outlining - Table Design - Table
Layout - Header & Footer Tools -
Drawing Tools - Picture Tools
- Equation Tools -
Learning Tools
Other:
Print Preview
(legacy)
Word Online Tabs
Problems with Ribbon display are discussed at the
bottom of this page.
Commands
Missing -
Missing Tabs
- Strange-Lookng Ribbon
Dialog Launcher buttons at bottom-right corner of
certain groups
Many of the "groups" on the Ribbon tabs have dialog launcher
buttons which will give access to even more controls in a dialog. This is a
Windows program feature not available in other Word programs including Word
for the Mac.
Not Ribbon "Tabs" - Backstage - The
Office Button and File Button on far left
On the left end of the Ribbon is a special button to take
you to Word's "backstage." In Word 2007 this is the multi-color Office
button. In the later versions it appears to be a blue tab named File. You do
not see the document when you click on one of these. You also do not see
any of the Ribbon tabs when your are in Backstage view. Pressing Esc returns
you to the document view in the tab that you were viewing last. If you don't
see your tab's controls chances are that you have minimized the Ribbon.
There are screenshots from the Backstage view at the bottom of this page.
Minimizing the Ribbon - making
more room to see your document
If you right-click on a Ribbon tab one of the options is to
minimize/maximize the ribbon. Double-clicking on any tab or pressing the Ctrl+F1 key combination will do the same
thing. In Word 2010 and later because the File Button is blue/black, it is easy to
think that the File "Tab"
has been selected or become the default when the Ribbon is minimized. Here
is a sample of a minimized Ribbon. For more, see
Minimizing Ribbon / AutoHiding Ribbon / Toggling Toolbars.

If the Ribbon is minimized, you can use the same process
to bring it back: (1) double-click on any ribbon tab, or (2) right-click
on any ribbon tab and uncheck "minimize the ribbon," or, (3) Press the
Ctrl+F3 keyboard shortcut.
In Word 2013 or later, there is an additional switch
that can cause it to entirely disappear until you move your cursor to
the top of the screen. That is the AutoHide option. The control for this
is an arrow in a box at the top-right corner of the window by the X to
close a document. Using AutoHide also hides the QAT and the Status Bar.
It gives you your document in print mode with the rulers.

See also my articles on the Microsoft Site:
Minimizing Ribbon / AutoHiding Ribbon / Toggling Toolbars
Getting the Ribbon to Show Up in Word
My Ribbon is gone - I have three dots on the right that I can click to
see it, but then it disappears again. - solution
The non-context tabs in Microsoft Word - Display regardless
of where you are in a document
The Home Tab - the basic workspace in a
document:
Word 2007

-Word 2007 - wider

-Word 2007 - narrower

I won't do this with each tab. The three tabs above are all
screenshots of the ribbon on the same computer. Word repackages the ribbon
tabs to fit the available space.
In the wider version, it gives more space to the Styles
Gallery. In the narrower version some buttons shrink or lose captions. The
combination of screen size and resolution determines what you will see,
so your ribbons may not look exactly like any of the ones shown here.
Another example showing different screen layouts is in the Word 2010 version
of the Drawing Tools contextual tab below. Your ribbon may or may
not have a Developer Tab,
that is up to you.
The Word 2007 and 2010 tabs shown are from a laptop running
Windows Vista. The Word 2013/365 tabs are from a desktop tower running Windows 7
on a larger screen or from a laptop running Windows 10.
Word 2010

Word 2010 - Narrower

(Note the collapse of the QuickStyles Gallery and Editing Group. The Quick
Styles gallery is now available through the button. Other groups are
compressed. This is less than half as wide as the one immediately
above it.)
Word 2013
Beginning with Word 2013 the Change Styles and Quick Style
Sets were moved to the
Design Tab.

Word 2013 in Touch Mode - see
below

Word 2013 - Narrower

Word 2016
Original Word 2016

Word 365 in 2018 - Note Voice/Dictate Group on Right -
this is likely to be the starting point for Word 2019

Word 2019

Word 2021-2024
In 2021 Word introduced "New Experiences" This changed the ribbon giving
more rounded areas and messing up the Styles Gallery.

At the time of this writing, November 13, 2024, this view has been
removed.
post on page
3 of my Article about this on the Microsoft Answers site. The default is
now as shown below.

This also changed the control for Ribbon display, moving it from the Title
Bar to the bottom right corner of the Ribbon.
This is similar to the control in Word Online.
 Note
that update 2412 changed the arrows on the right end of the [Quick] Styles
gallery.
Note
that update 2412 changed the arrows on the right end of the [Quick] Styles
gallery.
See
this forum thread on this.
2024-2025 - CoPilot became integrated with the standard Microsoft 365
subscriptions, resulting in yet another group on the Home tab (right end).

I deleted that from my Home tab and moved it to my Layout tab, where
there was more room. I like room for my [Quick] Styles Gallery.
Word Online
Word Online is a different program. It looks much the same but has fewer
features.
The Dialog Launcher for the Styles group launches the Apply Styles Dialog,
not the Styles Pane.

expanded...

See also
Word Online Tabs - Office 365 - screenshots of Ribbon Tabs.
Word for the Mac (2019)

Note the absence of any Dialog Launcher buttons.
Word 2007

Word 2010

Word 2013

Word 2016


Word 365 in late 2018 - likely to be 2019-2024's Insert
- note that
Feedback (smiley face) no longer there - it has been moved to under File tab

The Store icon has been changed to Get Add-Ins. It serves
the same function. Note the addition off 3D Models and Icons under
Illustrations.
Word 2019/2021/365

Slightly different look, retains 3D Models and Icons under Illustrations.
The Insert Tab has a Drop Cap menu. It is faded out in
the ribbons shown. When active, it looks something like the following:
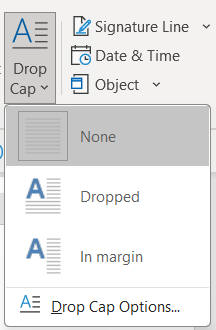
You must have one or more characters selected for
this menu to be active. This creates a
Frame with the
characters.
Word Online

See also
Word Online Tabs - Office 365 - screenshots of Ribbon Tabs .
Word for the Mac (2019)

Note the absence of any Dialog Launcher buttons.
WordArt Dropdown in the Insert Tab
WordArt has been a component of Word for some time and
continues under the Insert Tab. However, its appearance differs.
Word 2007
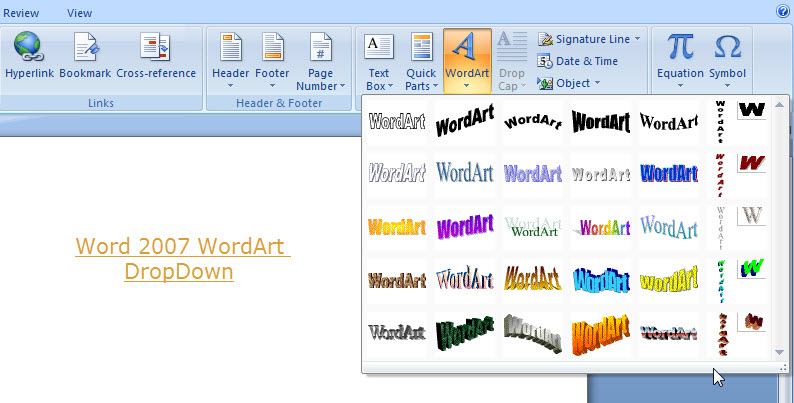
This gallery dropdown is the view of WordArt straight from
Word 2003.
Word 2010
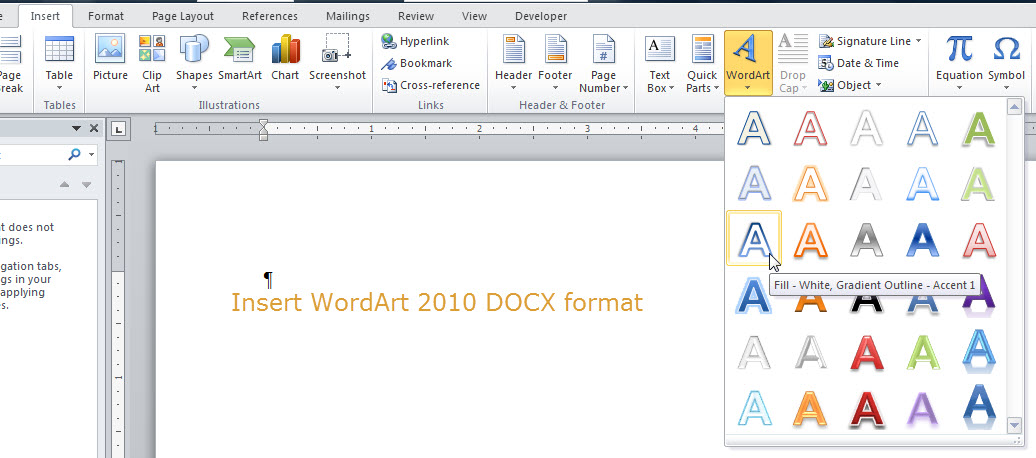
This changed dramatically in Word 2010. However, once
WordArt is created, the use of Text Effects under the Drawing Tools Context
Tab can manipulate it.
Note, that this is in a document in Word 2010 native .docx
format. If the document is in Word 97-2003 .doc format we see the same
gallery as in Word 2007.
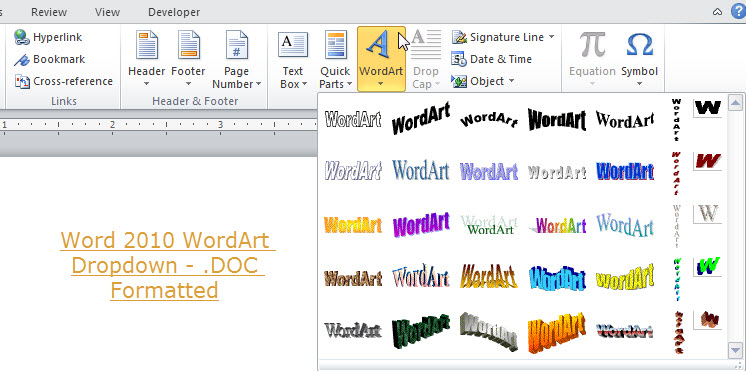
However, it is possible to have your cake and eat it too!
The next screenshot is from a Word 2010 screen in a document formatted as a
native Word 2010 .docx document. An Add-in containing a custom Building
Blocks (AutoText) gallery is in use. That .dotx template also has a QAT
modification to allow quick access to the gallery. This was done using
tools from Greg Maxey's site (not required, just easier) and contains no
macros. This Add-In can be downloaded for free from my
downloads page.
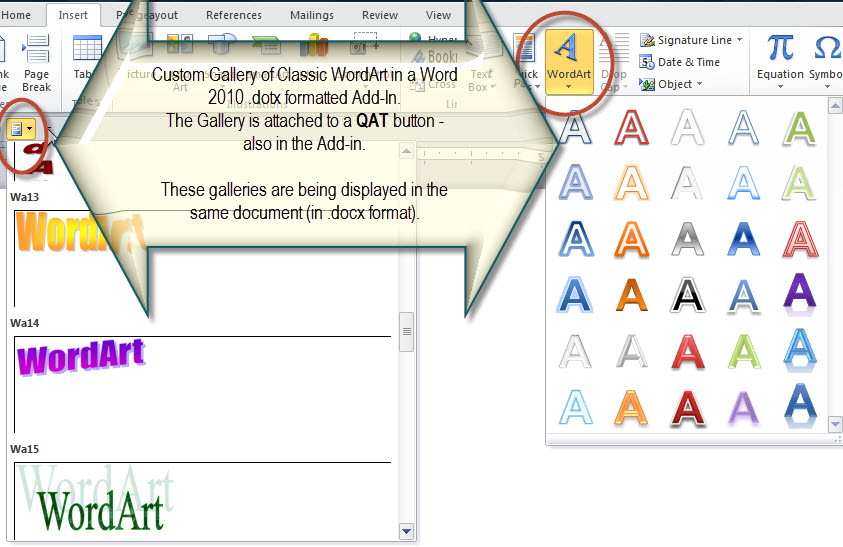
If instead, you used Insert > WordArt in this document, you
would get the Word 2010 dropdown.
Word 2013
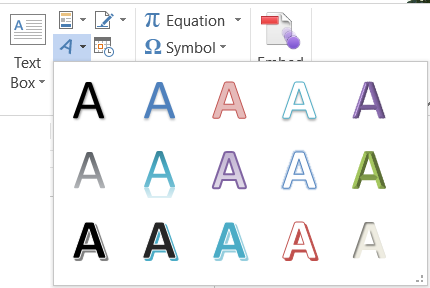
Word 2016/365
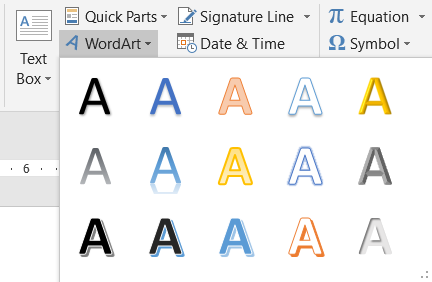
The Draw Tab - Word 2016-24/365 only

2019/2021/365

2024 Added the Ruler and Format Background commands. The Ruler projects a
Ruler at 45 degrees to assist in drawing.
It is not anything that is part of the document or prints.
The Format Background menu appears to be a gallery of notebook and graphing
backgrounds and also page color.
The tooltip for this is misleading. It claims to make changes to the page,
but the changes are to the entire document.
The Design Tab - Word 2013-24/365 only

This tab takes controls that were previously on the Home, Page
Layout and Insert tabs and expands them.
It is primarily about
Quick Style Sets and
Themes. I
don't know that it introduces any new controls.
Here are some of the galleries accessed through this tab:
Themes (formerly on the Page Layout Tab)
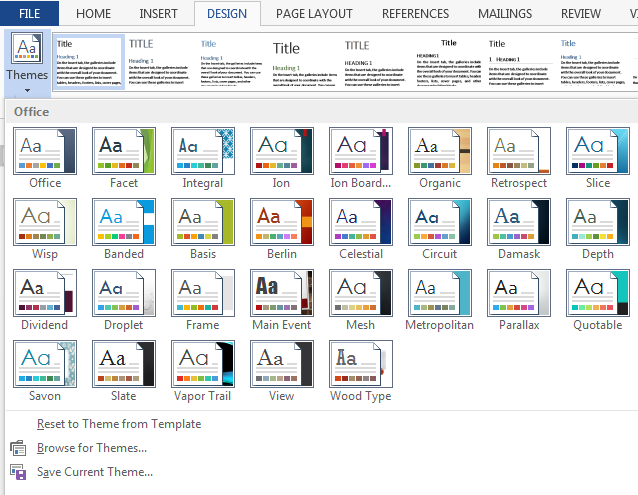
[Quick]
Style Sets (formerly by Styles on the
Home Tab)
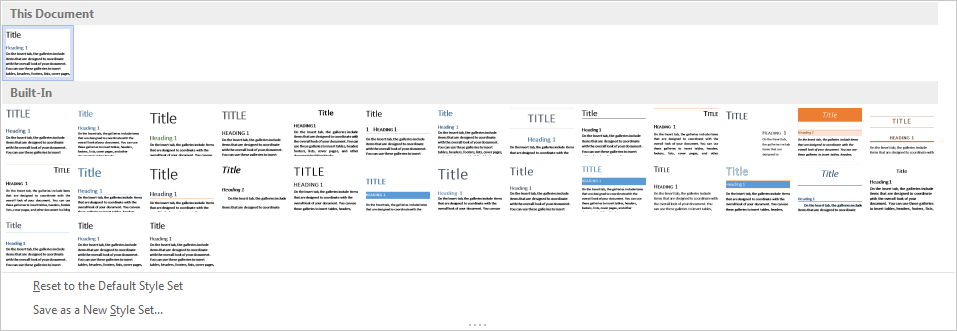
Note that update 2412 changed the arrows on the right end of the [Quick]
Style Sets gallery.
See
this forum thread on this.
(Theme) Colors:
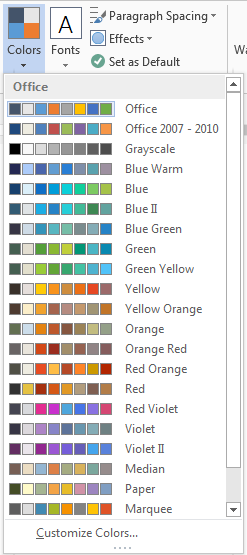
(Theme) Fonts:
Can give access to this dialog:
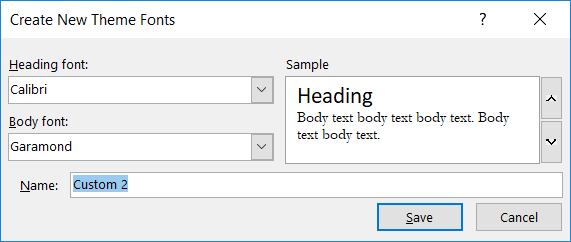
Watermarks (Formerly on the Page Layout Tab)
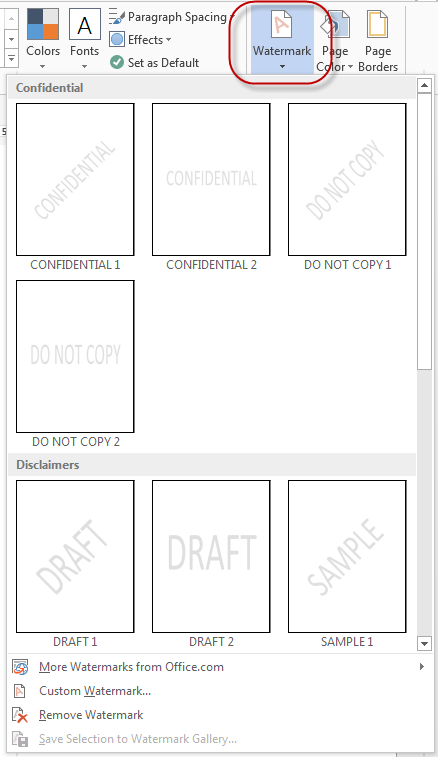
Page Background Colors
Page Borders
Paragraph Spacing (Also
on Home and Layout Tab but without Gallery and some different choices)
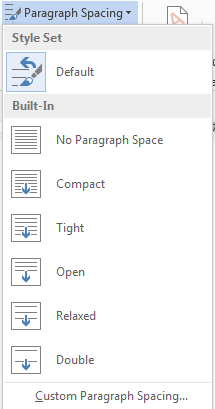
If you move your mouse pointer over choices, a tip will
show you what the settings will be.
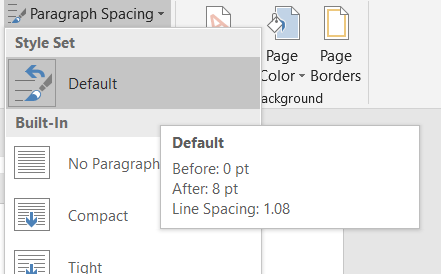
Custom Paragraph Spacing takes you to the Manage Styles
Set Defaults Dialog
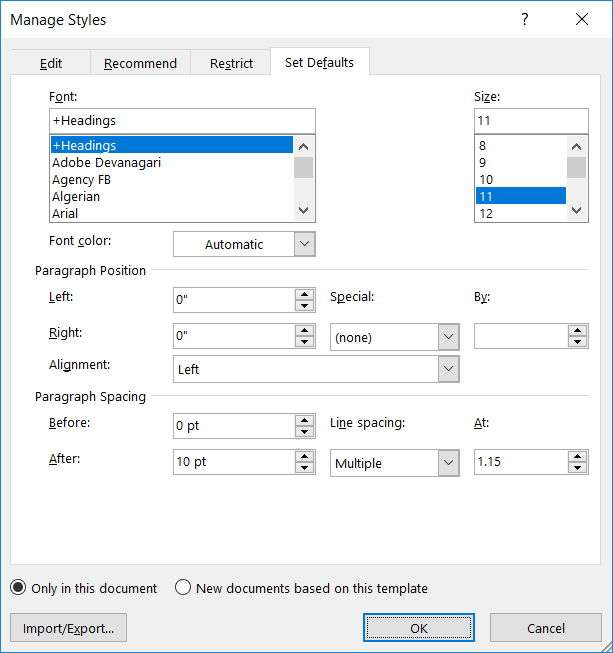
Theme Effects
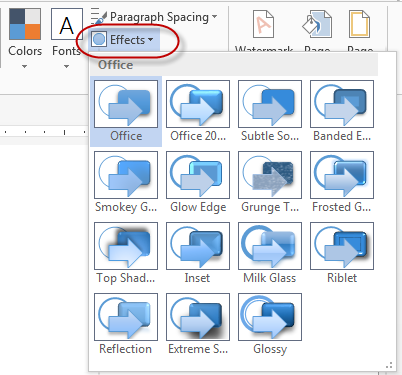
Word 2016

The Design Tab in Word 2016 is unchanged from Word 2013.
Word
2019/2021/365

See also
Word Online Tabs - Office 365 - screenshots of Ribbon Tabs.
Word 2007

Word 2010

The Page Background Group was moved to the
Design Tab
beginning with Word 2013.
Word 2013/365

Word 2016 - Layout Tab
The Layout Tab in Word 2016 is the same as the Page
Layout Tab in Word 2013.

Word 2019/2021/365 - Layout Tab

See also
Word Online Tabs - Office 365 - screenshots of Ribbon Tabs.
Word 2007

Word 2010

Word 2013

Word 2016


Word 365 desktop application as of 9/2018 - likely to be Word 2019/2021

Note that in later versions of Office 365, the Feedback
(smiley face) is under the File button, not at the top of the Ribbon.
Word 2019/2021/365 desktop application

See also
Word Online Tabs - Office 365 - screenshots of Ribbon Tabs.
Word 2007

Word 2010

Word 2013

Word 2016

Word 2019/2021/365 desktop application in Windows

Note: The online / browser version of Word does not have a
Mailings tab.
Word 2007

Word 2010

Word 2013

Word 2016

Word 365 Windows desktop application Sept. 2018 - added Resume and Ink groups

Word 2019

Word 2021/365 Windows desktop application - Added Editor Control in Proofing Group

See also:
Word Online Tabs - Office 365 - screenshots of Ribbon Tabs.
Word 2007

Word 2010

Word 2013

Word 2016

Word 365 desktop application Sept 2018 - likely to be Office 2019 - added SharePoint Properties
button

Word 2019/2021/365 desktop Windows application

See also
Ways to View a Document in Word - Office Watch
See also
Word Online Tabs - Office 365 - screenshots of Ribbon Tabs
(This is an optional tab. If you don't see this tab on your computer or have
questions about the controls on the tab, use the link above.)
Word 2007

Word 2010
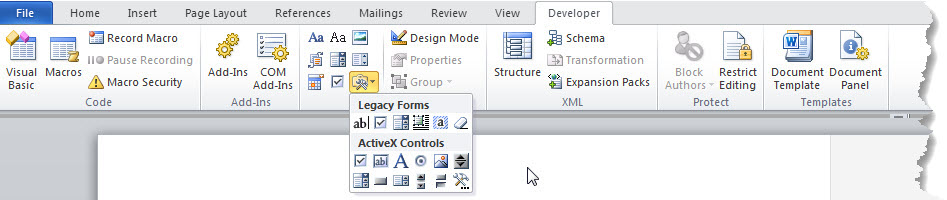
Word 2013

Word 2016

In Word 2016+ the Developer Tab is displayed by default.
Word 2019/2021/365 desktop Windows application

There is no developer tab in the Online / Browse (or Mobile) versions of
Word.
The Help Tab (Office 365/2019 and
later)


See also:
Word Online Tabs - Office 365 - screenshots of Ribbon Tabs
Some of the tabs only show up when Word thinks you can use
them.
The Outlining Tab - Activated by
Selecting Outline View under the View Tab
Most contextual tabs show up on the right side of the
Ribbon. The Outlining tab will pop up before the Home tab!
The Outlining tab has been unchanged since Word 2007.
You deactivate the Outlining tab by clicking on "Close
Outline View" or by changing to a different view.
The controls in the Outline Tools Group are
self-explanatory, I believe.
See my page on
Outlining in Microsoft Word for more.
The next group, though, should be handled with caution.
I advise not doing anything with the Master Document controls until you have
read and thought about my page on
the
Master Document "Feature" in Word.
Outlining Tab - Word 2007

Outlining Tab - Word 2010

Outlining Tab - Word 2013
Outlining Tab - Word 2016
Outlining Tab - Word 2021/365

There is no Outlining Tab in Office Online / Browser version
The Table Tools Design Tab (Contextual)
- must be in a table
If you insert a table and are in the table, you will see two
additional tabs: Design and Layout.
Table Tools Design Tab - Word 2007

Table Tools Design Tab - Word 2010

Table Tools Design Tab - Word 2013

Note the draw table and eraser commands have been moved from
this tab to the Layout tab.
Table Tools Design Tab - Word 2016

Word 2019

Note: the Header Row checkbox in the Table Tools
Design tab has nothing to do with whether or not the table's first row is
repeated on subsequent pages. That is controlled on the Table Tools Layout
tab.
There are two "Layout" and two "Design" tabs in the
Ribbon. The second two have to do with Tables.
Word 2019-2024/365 (Contextual) Table Design Tab change
The Table Tools encompassing tab has disappeared! The
Table Design is now so designated and the Layout Tab is still there.

A corresponding renaming to "Table Layout" appeared around 2024.
Word Online
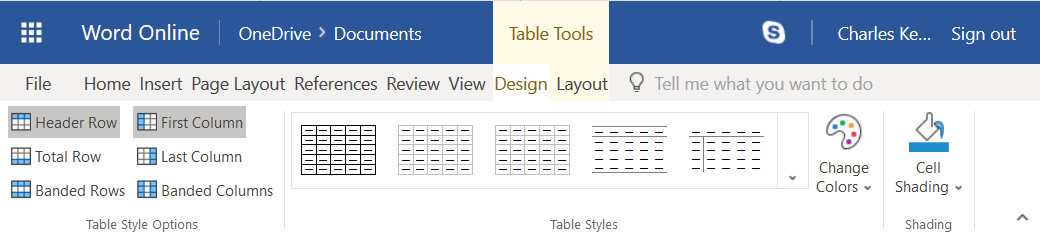
See also
Word Online Tabs - Office 365 - screenshots of Ribbon Tabs for
information on the Table Design tab online.
The Table Tools Layout Tab (Contextual)
- must be in a table
Word 2007 - Table Tools Layout Contextual Tab

Word 2010 - Table Tools Layout Contextual Tab

Word 2013 - Table Tools Layout Contextual Tab

Note the Draw Table and Eraser are in the Draw group on this
tab in Word 2013-2024/365.
Word 2016 - Table Tools Layout Contextual Tab

Word 2019-2021 - Table Tools Layout Contextual Tab

The Table Tools encompassing tab disappeared! Note the two tabs named
"Layout" and "Design." The ones on the right are for Tables.
Word 2021-2024/365 Windows Desktop Application (Contextual Table) Layout Tab change
The Table Layout Tab is
now so designated and the Layout Tab is still there.

Word Online - Table Tools Layout Contextual Tab
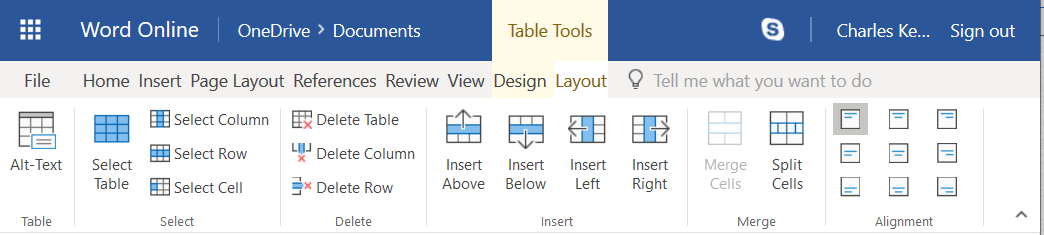
See also
Word Online Tabs - Office 365 - screenshots of Ribbon Tabs for recent
view of Table Layout tab in Word online.
Header and Footer Tools Tab
(Contextual) - must be in a header or footer
Header and Footer Tools Design Tab - Word 2007

Header and Footer Tools Design Tab - Word 2010

The Header and Footer Tools tab is similar in Word 2013.
Header & Footer Tools Design Tab 2016
In Word 2016 a button is added for Document Info.

Word 2019/2021 / 365 desktop application (Design under Header & Footer Tools)

As is often the case, the Document Info button simply gives you another
spot to find a command.
It returns the functionality of the AutoText entries for
Document Name and path from the Menu versions of Word.
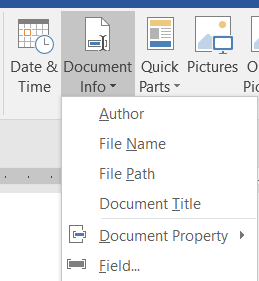
The Author and Document Title are the same as the Author and
Title Document Property content controls.
File Name and File Path are simply the FileName Field
without and with the /p path switch.
Both Document Property and Field are also under the Quick
Parts button.
Word 2019-21/365 desktop application (2020) - an unannounced change to the title
of the tab - now Header & Footer

Note, the contents of this are the same, only the tab name changed. This is
a contextual tab.
The online / browser version of Word 365 does not have a Header/Footer
toolbar. Headers and footers can be edited, to a limited extent, though.
Word Mac
Here is the contextual tab as of October 2019 in Word 365

They are similar but not exactly the same.
Instead when you click on Insert > Header and Footer, you
are placed in the Header for editing. A table is created and the Table Tools
tabs become available even though not activated. An options menu is
available or some of the header and footer options.
Drawing Tools Format Tab (Contextual)
- must have a drawing object selected or be in one
Drawing Format Tab - Word 2007

Drawing Format Tab - Word 2010

(wider screen version - note expanded captions for some icons)

The 2010 version appears to have dropped a number of options to allow for
the WordArt and Text groups. In reality, the effects have been moved to the
Shape Effects drop-down.
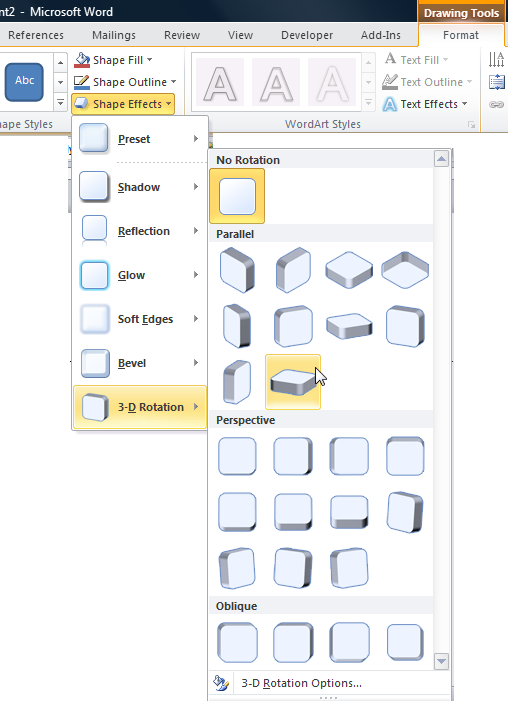
(Narrow version of 2010 Drawing Tools Format tab)
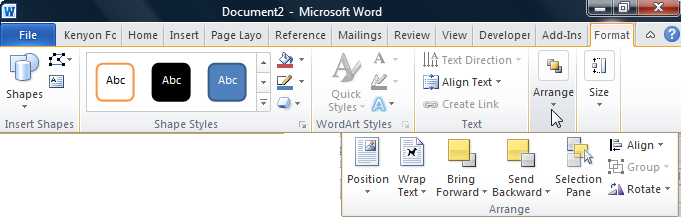
Drawing Format Tab - Word 2013

Drawing Format Tab - Word 2016/365 - adds Accessibility group with Alt Text
button

Word 2019/2021 / 365

Picture Tools Format Tab (Contextual) - must
have an image selected
Picture Tools Format Tab - Word 2007

Picture Tools Format Tab - Word 2010

(Picture Shape moved from Picture Styles to a drop-down
under Crop in the Picture Size group)
compatibility mode - Word 97-2003 format - Word 2010

Picture Tools Format Tab - Word 2013

Picture Tools Format Tab - Word 2016 - adds Alt Text
button in Accessibility Group

Picture Tools Format Tab -
Word 2019/2021 / 365 desktop application (Windows)

Compatibility mode - Word 97-2003 format - Word 2019/2021/365 desktop
application (Windows)

See also
Word Online Tabs - Office 365 - screenshots of Ribbon Tabs for view of
the contextual Picture tab in Word online
Equation Design Tools (Contextual) -
must have equation selected - can insert an equation from the Insert Tab





There is no Equation Design tab in the Online version but there is an
Equations Pane that give access to some features.
On the View menu in Office 365 (and perhaps Office 2019) there is a button
for Learning Tools. It brings up the following tab:

This is a legacy from the menu versions.
In Word 2007, it was available under print.

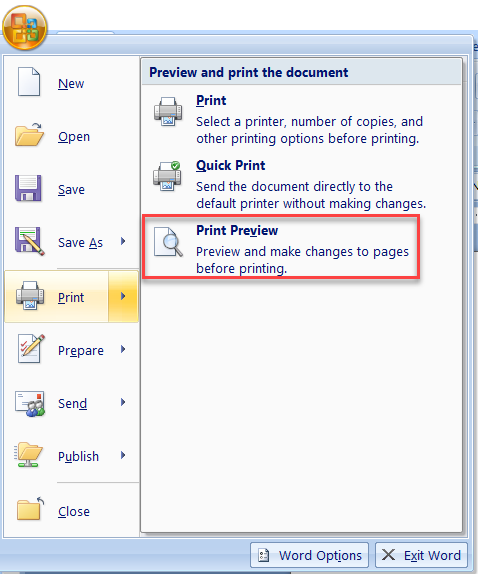
The tab is virtually unchanged in later versions but you can only get to it
using a QAT button or keyboard shortcut.

When this tab is showing, you can type and do basic editing in the document.
The button for "Print Preview and Print" gives the same screen you would get
from the document by pressing Ctrl+P.
More on the Backstage View
Again, backstage contains information about the document and
Word. It gives you access to controls for the document like Save, Send and
Print; it gives you access to control over Word options that let you change
how Word works in all documents. Again, in any version of Word you can
return to the document view and other ribbon tabs by pressing the Esc button
on your keyboard. The Backstage could easily be the subject of a separate
page and perhaps some day it will be. Here are just some pictures.
Backstage - Word 2007
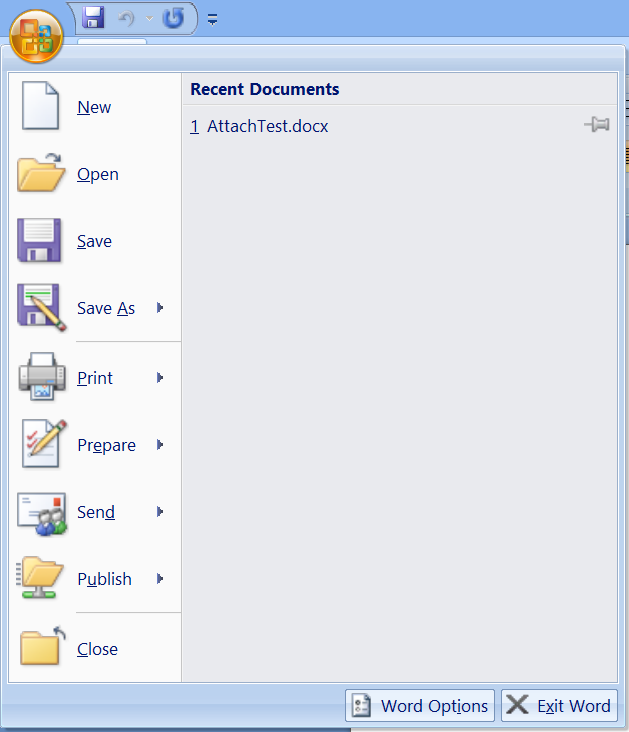
Backstage - Word 2010
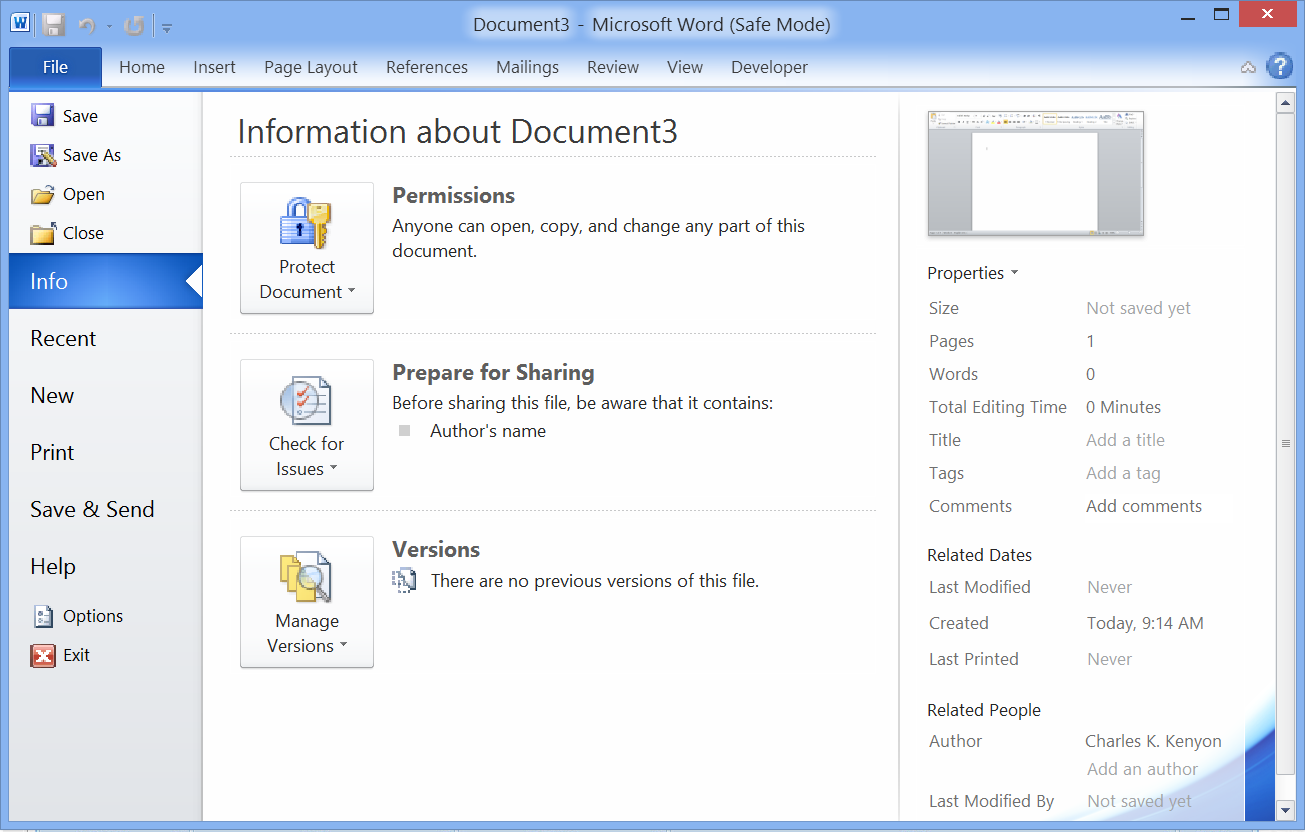
Backstage - Word 2013
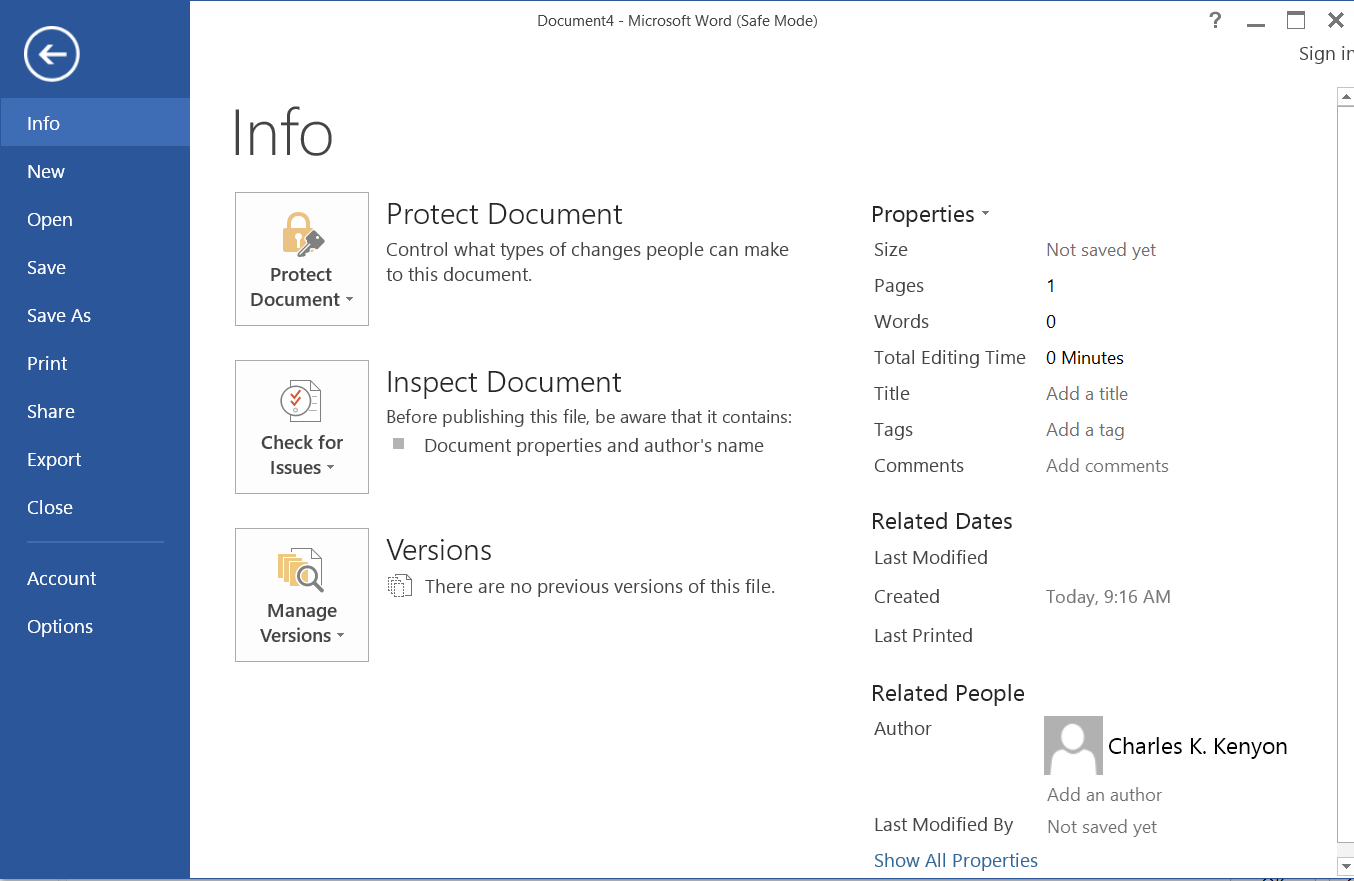
Backstage 2016
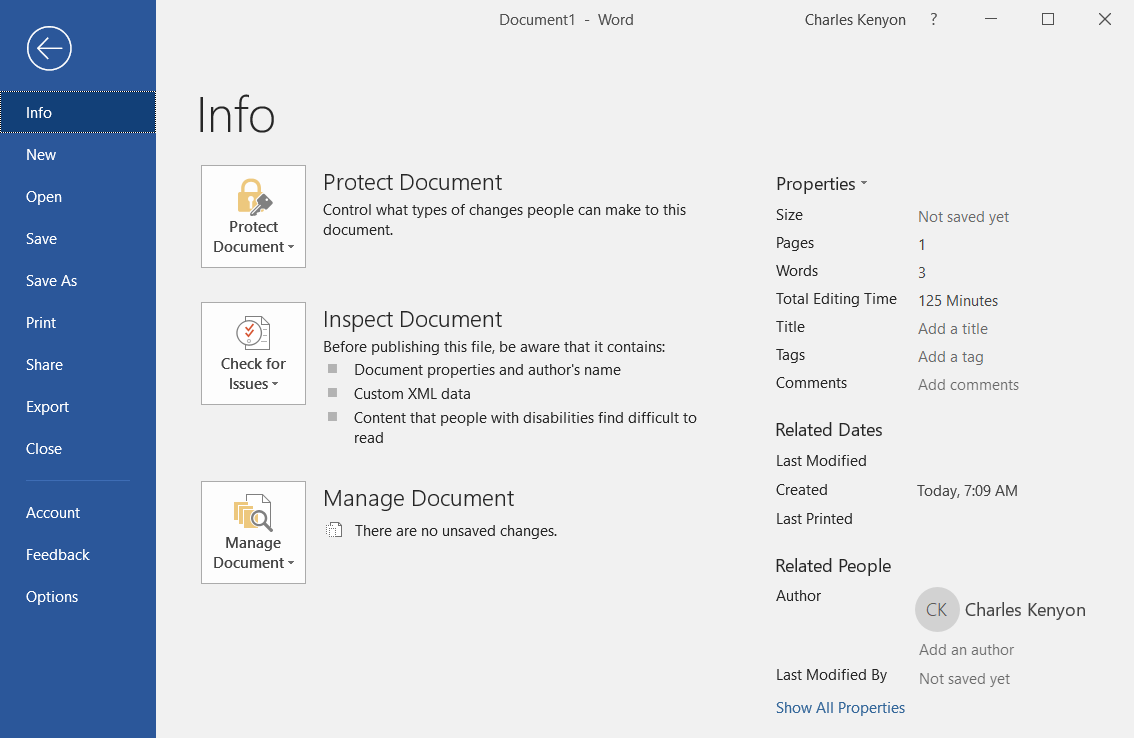
But, in the fall of 2019, this initial view using the backstage Info tab
changed to using the new backstage Home tab. See
2019-2 below.
Backstage 2019
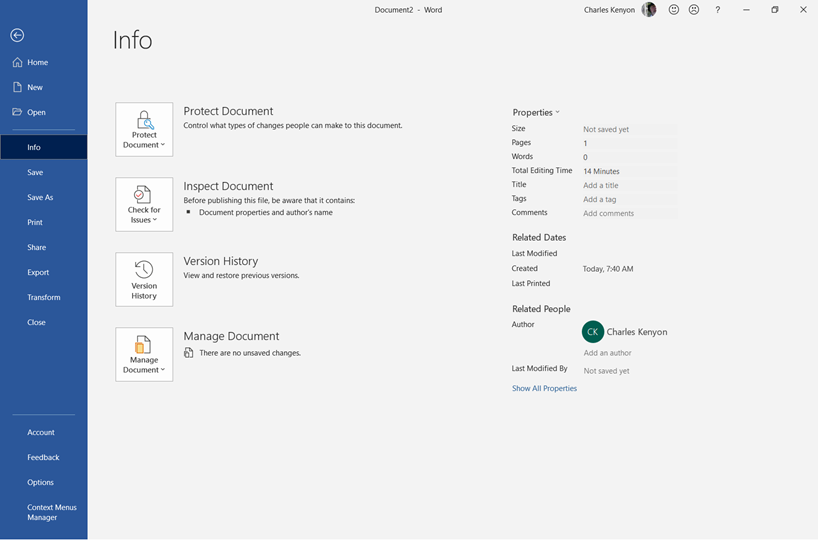
In the fall of 2019, backstage's initial view changed to the backstage Home
tab from the Info tab: