Instructions for use of EasyNewDocument.dotm /
dotx / dot
By Charles Kyle Kenyon
The sample template package was designed in response to a
question about how to add a header to every new document automatically. The
answer was that you don’t want to do that, since every new document includes
envelopes and labels where headers don’t work.
Instead, you use a template that contains your header. But then, how do you
use the template easily?
First, you can put a shortcut to the template on your desktop and/or in your
Windows Start menu. That can be used to create a new document with your header.
Second, you can place the template in your
User
Templates Folder and use File > New to get to it.
The enclosed template can also be used in the Word Startup Folder. Doing this
gives you access the macro in the template to create a new document base on the
template.
Table of Contents
Word 2007 and later
If placed in the Startup Folder, and if that folder is designated as a
Trusted Location in your Trust Center settings, a Quick Action Toolbar
modification will appear on your QAT. I screenshot with the tooltip showing
from putting the mouse pointer over it appears below.
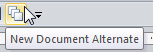
This is version 2014.02.
A version of the template without the macro or QAT modification is
enclosed as EasyNewTemplate.dotx. That can be used by using a shortcut or
from the user templates folder as set forth above.
Word 2003 and earlier – with or without macro
There are two versions of the template for earlier versions of Word. One
“EasyNewDocument.dot” contains macros and adds a command under the File Menu
– “New Document – based on my templates.” This macro-containing version is
intended for placement in the Startup Folder.
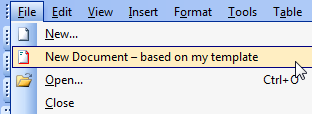
The other is a template without the macro or new command. The one without
the macro is “EasyNewDocument-A.dot.” If either is placed in the
User Templates Folder, it is relatively easy to
select as the basis for a new document under the File New dialog.
How to modify the template to meet your needs.
To modify a template, use File Open or right-click on the icon and choose
Open. These templates are set up with a “first-page” header that has space
for the user’s name and address. In the body of the letter, it starts with a
CreateDate field that will automatically insert the date when a new document
is created. You can change any of this around to meet your needs. The
templates also contain a continuation header that uses that date and has
pagination. To see that header in the template, insert a page break
(Ctrl+Enter). Once you are done editing the continuation header, delete the
page break.
Once you are done with modifications, save the template.
Where to save the template
The template you save should be in your
User Templates Folder or (if you are saving one with the macro) in
your Word Startup Folder.
About the Content of the template
These templates are a simple letterhead design. Since the question that
prompted this was about headers, it has two headers, one for the first page,
and one for the rest of the document. Headers are a product of Sections in
Word. Each Section can have up to three headers and three footers. If there
is more than one section they can be the same or different in each section.
The templates are highly style-based and contain
MacroButton Fields as user prompts. When you click on one of the
prompts, it will select the entire prompt and allow you to type your
content. Note, that despite the name, these macrobutton prompts use no
macros. They are two colors. The red ones
are intended to be changed in the template. The blue
prompts are for each use. The blue ones should be left as they are in the
template for use each time a new document is created. See the actual ReadMe
document in the download for examples.
If you want to change the formatting, I urge you to modify the
Styles rather than just use the
formatting commands. You will get better results.
If you don’t like the contents, you can change them to suit or just use
the macro in a different template of your own design.
The macro contained in the templates with macros is simple. It tells Word
to create a new document based on the template (the same as if you had
double-clicked on the template). It can be copied to other templates; if you
do, I would recommend that you rename the macro in the new template to avoid
confusion. You can see and edit the macro when you have the template open or
a document based on the template by pressing the Alt+F11 key combination.
The macro project has been digitally signed but the certificate is
self-generated.
This set of templates is distributed “as-is” without warranty of any kind. As
written, the macro project contain no malicious software. Each macro project has
been digitally signed but the certificate is self-generated. If downloaded from
my download page
it should be as written.
There is no support that comes with this. I am a practicing attorney and you
do not want to pay my hourly rate for support. Questions from users may or may
not be answered and may or may not be addressed in updates.
These templates are distributed as “shareware.” I personally think they are
worth about $150.00 to people who use them. The development cost is far higher.
I would be neither insulted nor disappointed by a contribution of any size.
If you like and use these templates, I request that you send a donation to my
website. Click on the Donate button to send money using PayPal. Any amount is
appreciated. If you send an email address with the donation, I will do my best
to notify you when they are updated.