|
| |
Templates in Microsoft Word
by Charles Kyle Kenyon, Esq.
You can find a much earlier version of this chapter on the
Microsoft site. It
has some extra vba code examples.
Last updated
Friday 18 April 2025.
Comments are welcome. A Word document version of this chapter (seldom
updated) is available here.
Introduction. Templates are a special type of Word file that can hold text,
styles, macros, keyboard shortcuts, custom toolbars,
QAT and Ribbon
modifications, and
Building Blocks
including AutoText entries for use in other documents.
This is different from the standard English-language term "template"
although derived from that term. It is jargon.
A document created using a template
will have access to all of these features and a large part of your job
in creating a new document will be done for you if your templates are
well thought out. You don't need to use all (or even any) of these features for
templates to help you and those with whom you work.
There are document templates, that share these
resources with documents based on the template, and
global templates that share resources with all documents.
This is an intermediate to advanced-level tutorial
and it is recommended that you not try anything in here until after you
have reviewed the contents of at least the chapters
You don't have to understand everything in those chapters to build a
useful template, but it will help for you to at least have skimmed
through so that you will know some of the pitfalls and advantages of
different methods. I also recommend going through all of Shauna Kelly's
Basic Concepts of Microsoft Word.
What You Will Learn
After completing this chapter, you will be able to:
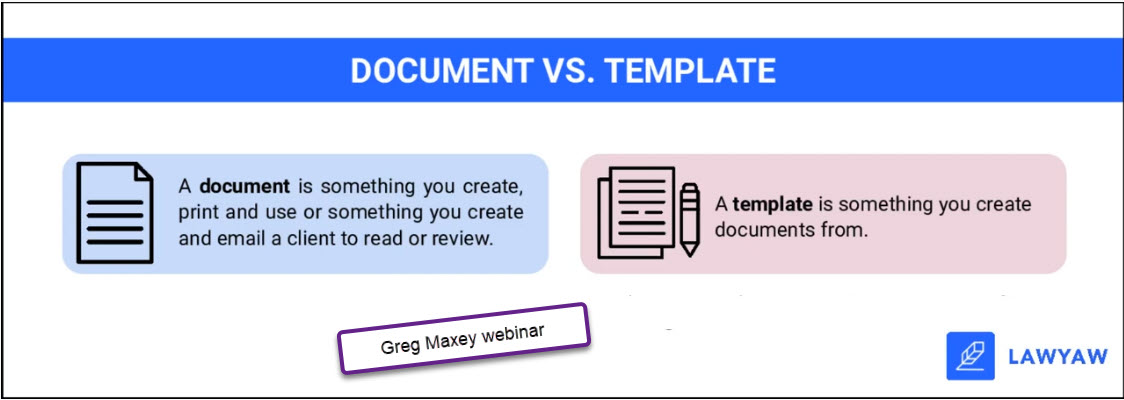
Additional Written and Web Resources
 |
Templates Listing
- Web Resources |
 |
Microsoft
Word Templates by John C. Hill - a class handout at University
of Virgina - a basic starting place - introduction to templates |
 |
Create
a Template Part 1 - Suzanne S. Barnhill, MVP |
 |
Create
a Template Part 2 - John McGhie, MVP (must reading) |
 | Word for Law Firms by Payne
Consulting Group
|
 | This
chapter in Word format. |
 |
How to Install a Template on a Mac by John McGhie, MVP |
 |
Word:mac -
The Normal Template by John McGhie, MVP, Beth Rosengard,
MVP, and Daiya Mitchell, MVP. |
 |
What
Do Templates and Add-Ins Store by Dave Rado, MVP |
 |
How to Find or Open the Normal Template in Microsoft Word, by
Charles Kenyon |
 |
So
You Want to Write a Book Using Microsoft Word - extensive
tutorial by MVP Daiya Mitchell with overview of
Styles, Templates and Sections and
the interactions among these tool/features. Excellent! Not just for
those who want to write books! |
 |
Word
Documents and Templates by Bill Coan, MVP |
 |
User/Workgroup Templates Template Locations by Graham Mayor, MVP |
 | Moving (Sharing)
Customizations in Microsoft Word by Charles Kenyon |
 |
Organizing Your Macros by Beth Melton, MVP - includes organizing
your global templates |
 |
What is the relationship between a Microsoft Word document and its
template? by Shauna Kelly, MVP |
 |
What happens when I attach a new template to my document? or How do
I copy content and settings from a template to a document? by
Shauna Kelly |
 |
Where Is (What Is) My Word Startup Folder? |
 | Do You Want to Save
Changes to the Template? - But you didn't make any changes! |
 |
Installing Templates with macros - video by Laura Townsend |
 |
Why is My Blank Document Not Blank?
by Suzanne Barnhill, MVP |
 | How to Find or
Open the
Normal Template in Microsoft Word |
 |
Deploy Custom Templates in Office 2010 (web archive) - MSDN |
 |
Using Global Templates to add functionality to MacWord by John
McGimpsey |
 |
How Templates, Styles, and Building Blocks Relate to One Another in
Microsoft Word by legal guru Deborah Savadra (video) |
 |
Normal.dot Template Explained (archival) by Dian Chapman, MVP,
MOS |
 |
Getting Started Using Templates in Word 2010 - Microsoft
Tutorial Video |
 | How to
Create a Template for a Legal Brief - Webinar by legal guru
Deborah Savadra |
 |
Templates Articles by Allen Wyatt (Word Tips) |
 |
Word 2007 & Later Key Data File Location by Paul Edstein and
Charles Kenyon |
 |
Use local templates with Office 2013 and later by Diane Poremsky,
MVP |
 |
Microsoft Word 2010 Bible by Herb Tyson,
MVP |
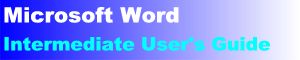 
(this
guide table of contents) ------- (MS
Word New Users FAQ)
Note about the Ribbon Versions of Word (2007 - 2024)
Almost all of this chapter applies to these later versions of Word. The
filename extensions are different in that they will be ".dotx" and ".dotm."
File locations for templates with later versions of Windows and Word are
more confused,
usually in a user profile. A template remains a special
kind of Word document that will create a new document when you
double-click on it from Windows rather than opening. These later
versions of Word do not have toolbars except through Add-Ins or the QAT. See
Ribbon in Word 2007 - 2024 for more information on the Ribbon interface.
Templates - User Templates, Workgroup Templates & Global
Templates
"Template" is a term of Word jargon. In general, in English "template" means a
form or stencil. Forms in Word are a separate
matter; they can be contained in Word templates, but are not the "templates"
we are talking about. Generally, in Word when someone talks about a
template, the subject is a
document
template.
The templates covered in this chapter are a special type of Word document. They
can hold
components for other documents, especially text and style definitions. Finally, they can hold additional
modifications to your user interface such as Autotext and other Building
Blocks, Keyboard Shortcuts, Macros &
Toolbars/Ribbon/QAT Modifications.
"I guess we should recognise that according to
Microsoft's research, “normal” users do not use or even know about
templates. When Word comes out of the box, it is set up to cater for users
who do not understand word processing."
John McGhie, How to Create a Template, Part 2
When you save a document as a
template Word will attach the extension of
".dot" to the end of the name instead of ".doc" but it is
not the extension that makes it a template. Merely changing the name either way
will not change a document into a template or a template into a
document (although doing so will confuse you and other users). Although
Windows will think that such a misnamed file is a document, or template,
depending on the extension, Word knows the difference. You
can make a document into a template from within Word using Save As under the
File menu. With Word versions prior to Word 2002, you can't directly change a template into a document. You can
create a new document based upon a template and save that document . . . as a
document. (In Word 2002+ when you use "Save As" to save a template as a
document, Word will strip out all AutoText/Building Blocks and will warn you that this
will
happen before completing the save.)
In Word 2007 and later the filename extensions are different: docx/docm for documents and dotx/dotm for templates.
Although this chapter is titled "Template Basics" it does not
tell you how to create a useful document template. For me to attempt to do
that would be pointless. Anything that I would say to you can be found in How
to Create
a Template Part 2 by John McGhie. I urge you to read that work, now. This chapter,
though, does tell you things about templates that are not covered in that
work.
If you are creating a document template, I urge you to pay
close attention to styles. In constructing or editing a template:
"Always
change formatting with Format>Style
.
I may sometimes forget to say so, in which case please remember it for
me! ...[R]emember: for most
users, the only thing they can ever access in a template is the styles.
If the settings are not in the styles, they’re pointless."
John McGhie, How to Create a Template, Part 2
I
would go further and say template formatting done directly (outside of styles)
is wicked or cruel. It will confuse the user of your template and make
life more difficult for him or her. If you are the user of your
template, I guess foolish and self-defeating would be a better
description than wicked or cruel. None of these adjectives are ones
that I use often or lightly. I think they are appropriate in this situation.
Word 2010 makes use of styles even easier and more important. See
Why Use Styles - part of Lynda.com Video tutorials on Word and
Understanding Styles in Microsoft Word.
|
 |
NOTE about hiding things from yourself.
Both Word and Windows like to hide things from you feeling that
too much information tends to confuse. You may agree with this
philosophy or not. However, this chapter is written expecting that
you can see some of this hidden information. Specifically:
 | Filename Extensions (Mac users don't need to worry about
this.) |
If you are in an Explorer window that has Word documents in
it, do the names show the three-letter extension
".doc?" If not, to see these you need to go to the
menu: View => Folder Options => Views (tab). (Later
versions: .docx/.docm.)
Uncheck the selection that says something like "Hide
filename extensions for known file types" and click on OK
or CLOSE.
For more see this
knowledgebase article.
 | Paragraph marks and section marks |
These non-printing characters are at the heart of word
formatting. If you can't see them, your formatting will be very
hard to figure out. This is one part of the Word equivalent to
Word Perfect's "reveal codes." The default is to not
show these characters because the marketing people at Microsoft
thought it would scare you to have any clue as to what was going
on in your document. (my guess)
 When you are working on formatting a
document you need to see them. The Show/Hide toolbar button
(Standard Toolbar, between Document Map button and Zoom
drop-down) for this has a
paragraph mark (pillcrow) on it. You can also set this under
Tools => Options => View (tab). See
Show Non-Printing Marks in
Microsoft Word. When you are working on formatting a
document you need to see them. The Show/Hide toolbar button
(Standard Toolbar, between Document Map button and Zoom
drop-down) for this has a
paragraph mark (pillcrow) on it. You can also set this under
Tools => Options => View (tab). See
Show Non-Printing Marks in
Microsoft Word.
 | You can change these back later. Most advanced
computer users leave these displayed to save time because not
seeing these confuses them. |
|
Creating a document from a document template - the attached template.
In Word 97-2000, when you select New under the File menu, you are shown
templates from which you can choose. There are also Tabs of more available
selections. (And if there isn't room for all of the tabs, there will be one
that simply says "More" and gives you access to the others.) When
you pick a template and create a new document based on that template, the
template remains "attached" to the document.
(In Word 2002-2003 you need to choose "On my computer" to see this
dialog. In Word 2007 it is under the Office Button. New > My Templates... In
Word 2010 - 2024 it is under the File Tab. New > My Templates. See
File New Variations in the Versions of
Microsoft Word for more on this.)
Any text that is in the template will be the start of your new document.
All styles
in the template used in the document (whether in the template's text or in
text that you type or insert) become defined in the document and will stay with the document
even if the attachment is later broken. If the template's style definition is
changed after it is used in the document, the style as used in an existing
document will not change unless the template is reattached or the style is
otherwise copied into the document again. (See below for more on attaching a
template to an existing document.)
Autotext/Building Blocks entries, Macros, Keyboard customizations and
Toolbars/QAT Modifications in the template are
available to the document so long as the document remains attached to the
template, but are not normally transferred into the document. (Documents
cannot hold Autotext/Building Blocks entries but can hold macros, keyboard shortcuts, and toolbars/QAT
Modifications.) If you use XML to
modify the Ribbon in later versions of Word, those modifications can be
stored in either documents or templates.
In Ribbon versions (Word 2007 and later) you can map content controls in
a to an XML Node in the template. Those mappings will continue or be useful in documents based on
the template. Attaching the template at a later time, though, will not
transfer the mappings.
For more about mapped controls, start with the Document Property Content
Controls built into Word.
Repeating
Data Using Document Property Content Controls and Other Mapped Content
Controls
See
What is the relationship between a Microsoft Word document and its
template? by Shauna Kelly, MVP, for an idea of which
elements of the template are part of the resulting document.
You can create a document template based on a document by saving it as a
template.
 |
Rant about creating Templates from (flawed) documents
If you are going to share your templates with others, or
simply plan on using them to make a number of documents try to
plan and structure them with care. Avoid making a template from
any documents converted from a different word processing program
or even a much earlier version of Word. Because there is no way
to translate feature-for-feature a complex document structure
from one program to another, these conversions are prone to
document corruption. In Word, even documents created in the
current version of Word can cause problems if they have
automatically numbered paragraphs.
The basic idea of templates is to give you or someone else a
boost in creating a new document. If your template is full of
errors, those errors will replicate themselves ad infinitum!
That isn't something that you need. It isn't an example that you
want to set.
If what you really want to share is text, try sharing it as
an AutoText entry.
To clean up text from a converted document, save it in RTF
(or even text) format, reopen that and save it again as a
document file. Copy that text into a new document based on a
solid template. Save that new document as your template. Then
apply appropriate styles to all of the text in your document.
See below for more on use of styles
in templates. |
Template
If you move the document to a different computer that
doesn't have the template, the attachment will be broken. If you move the
template into a different directory on your computer, the attachment will
probably be broken. If your template is on your server and you give the server
a different name, the attachment will be broken. You can change the
template attached to a document using
Tools => Templates and Add-Ins...
Attaching a different template gives you access to any
AutoText, macros, toolbars (QAT modifications) and keyboard customizations
in the newly-attached
template. It does not give you any text from the newly-attached template.
It
gives you access to styles in the newly-attached template but unless
you check the box "update styles" when you change the attached
template, any styles already in use in your document will not be
changed by attaching a new template. You will also not get any document
layout such as margins (although indents contained in styles will be
imported if the style is imported. Once you have imported styles, it is
important to uncheck the box to import them.
If you want the layout features or text from the new template
for your document, your best bet is to create a new document based on the
new template and then copy the contents of your old document into the new
document. Then close the old document and save your new document using the
same name. Do not save to the same name and folder until your are sure that
your new document has everything you want. Note that your new document will use style definitions from the
template rather than from your old document.
In Word 2007-2024(365) you can reach the Templates
and Add-Ins dialog
on Developer Tab. Then click on the
Word Add-Ins or Document Template button .
Which template is
attached to a document if there are different templates with the
same name in different locations? Word 2003-2024
If you create a document from a template, that is the
attached template for that document, unless there is a different template
with the same name on the computer in one of three places:
-
The same folder as the document. If there is a template
with the same name as the attached template in the folder containing the
document, Word 2003-2024 will attach to that template the next time the
document is opened.
-
The User Templates folder. (Word will not attach a
template of the same name if there is also one in the same folder as the
document.)
-
The Workgroup Templates folder. (Word will not attach a
template of the same name if there is also one in the User Templates
folder or the folder containing the document.)
That is, it completely ignores the existing attached
template and attaches to a closer template. This cannot be reset using the
Document Template or Templates and Add-Ins dialog.
Note that when you have a template of the same name in the
same folder as the document, Word will not attach to a template
with the same name in a different folder.
Templates that are in subfolders of the User Templates
Folder or the Workgroup Templates folder do not have this feature of
mandatory attachment. For that matter, neither do templates in a subfolder
of the folder containing the document.
I have not tested this in Word 97-2002. In Word 2013-2024, note
that the Custom Office Templates folder or folder designated as the default
save location for templates is not in this hierarchy!
A user's document templates are usually stored in a folder (usually on the user's
computer) and normally called "Templates." The normal.dotm (or normal.dot) file will always be located in this folder. The default location of
this folder differs among the various versions of Word. Both the location and
the name can be changed by the user. If you ask Word to save a document as a
template, in Word 97-2003 this is the folder you will be taken to for that purpose. You can
see (and change) the location by using:
Tools => Options => File Locations (tab)
In this window, the folder is designated as the "User Templates
Folder." Otherwise, see
How to Find the User
Templates Folder.
In Word 2007 and 2010 the default location of the User Templates folder
is
"C:\Users\[your username]\Appdata\Roaming\Microsoft\Templates"
This is still probably the best place to store any template unless you have
a reason to put it somewhere else. When a template is in the user templates
folder, it will be available
under File -> New to create a new document based on the template.
In the File Save and File Open dialogs this will show up as "Templates" in the
Favorites on the right.
In Word 2013-2024 (365) the default location of the
for new templates is
a subfolder of the user's documents folder named "Custom Office Templates."
This folder location can be changed under File -> Options -> Save. If you
are going to be using the Classic FileNew dialog, you probably want to
change it to be the same location as your user templates folder.
The default location of the User Templates Folder remains C:\Users\
user name
\AppData\Roaming\Microsoft\Templates.
The User Templates folder will still contain the Normal.dotm
template. The location of that folder can be modified (or discovered)
using File -> Options -> Advanced -> File Locations.
See
this discussion on the Word Answers site for more about the
distinction between these two locations for templates in Word 2013 and
later.
It is my recommendation that users make both of these
locations (User Templates and Default Custom Templates) the same folder
to avoid confusion.
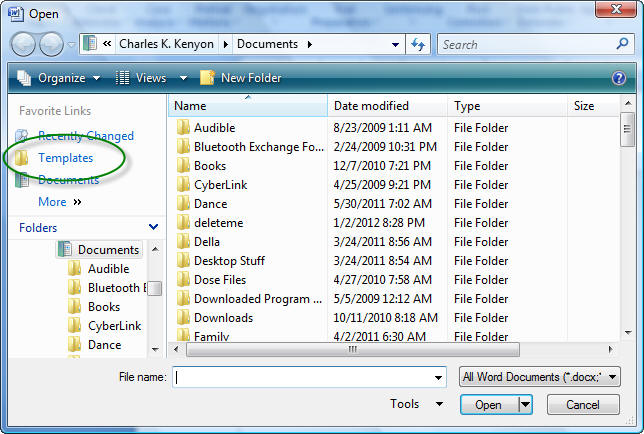
You can save templates any place you want to, but if you
want them to show up in the File => New dialog box they must be in either the
User Templates Folder or the Workgroup Templates Folder.
In Word 2013 and later, if you want them to show up on the File > New >
Custom dialog, they must be stored in either the Workgroup Templates folder
or in the folder designated for storage of new templates. See
File New Variations in the Versions of Microsoft Word.
Here are some
samples of files that could go in a user templates folder or one of its
sub-folders:
These templates could, instead, go in the ...
Every Word installation will have a User Templates folder upon installing
the software. That is always the location of the normal template.
The Workgroup Templates Folder is a second top-level folder used to store
document templates. (As with the "User Templates Folder",
"Workgroup Templates Folder" is a description,
not a necessarily a name.) Unlike the User Templates Folder, there is no default name or location for the Workgroup
Templates Folder. In addition, there is no folder upon installation, you need
to create one. I call mine "Shared Templates" and it is kept on
the server in a folder that is mapped as the "G:\" drive by the
network. (And at home I use the assign command to map a folder in the same way
so that I can transfer work back and forth.)
This is set up the same way as the Templates folder except
that the folder is in a location accessible to all users (perhaps as
read-only). Like the Templates folder, folders established in the Workgroup
Templates folder will show up as Tabs when you use the File => New command
(Word 2000 requires at least one template in the folder for it to show up).
Once you have created a Workgroup Templates folder, you need to modify the
settings for each user in Word.
See
my page on
Workgroup Templates for how to set or modify this in the different
versions of Word.
The other Office Applications do not have any provision to set a
Workgroup Templates Folder. However, they may well share the designation in
Word's options. I know that a PowerPoint or Excel template stored in a
folder designated in Word as the Workgroup Templates folder will show up
under Custom templates in those applications.
This should be a different folder
than the User Templates folder even if on the same computer. It should
certainly be a different folder from the one designated in recent versions
of Office as the default storage location for new templates. For an example of
templates designed for placement in Workgroup Folders look at any of the Sample
Forms listed under additional materials. If it is on the same
computer as the User Templates folder, it should be in the folder that holds
the Templates folder, not in the Templates folder. This folder is normally
named "Microsoft Office." It's location will vary by version of Word as well
as Operating System. See the bottom of
How to Open the Normal
Template for the variations. The User Templates and Workgroup Templates folders (and their subfolders) are
the usual location for document templates. Note that these locations are set
initially by the Office Setup program (possibly using network administration
policies).
If there are form documents used throughout an office, department,
household, or business, they are best stored as Workgroup Templates.
Generally the workgroup templates are prepackaged templates for use by more
than one user, often company-wide. They can be used by an individual to
distinguish work templates from personal templates or finished templates
from development templates.
You can change the location of your user and/or workgroup templates
folders but doing so changes it for all Office programs, not just Word.
Distributing Workgroup Templates
My recommendation for workgroup templates in a networked environment is
to keep them on a server and to have the user login copy/refresh them
locally. That is, for individual users, they are stored on a local drive.
See the discussion of sharing global templates below.
Office 2013-2024/365 comes with one other standard template location.
By default, this a separate folder is in the users Document Folder.
That is set in the Save Options and is the place where newly created
templates will be saved by default. (In earlier versions, new
templates were saved in the User Templates folder by default; this
stopped with Word 2007.)
This is the folder that shows up on the Document > New screen
(and Start screen) in Word 2013-2024 as Personal or as a Folder under
Custom. See File New Variations in
the Versions of Microsoft Word and Word
2013 Startup Screen.
There
is one kind of template, though, that should not be in any of these
special templates folders, the global template...
Global templates - very different from document
templates
Global templates are one type of "Add-In" for
Word. Global templates are different from document templates, so different in
function that giving both the name template causes endless confusion. They are normally not "attached" to any document and normally
do not contribute text or styles to any document.
They are excellent vehicles
for holding and sharing AutoText, Macros, Keyboard Shortcuts, and Toolbars
(menu versions).
In
Ribbon versions of Word, they also can hold Building Blocks and QAT modifications. You can make
any
template global in menu versions of Word with Tools => Templates and Add-Ins ... => Add (button).
In Ribbon versions of Word you can click the Document Template
button
on the Developer Tab.
Click on the Add button.
(Menu Versions)
A File Open dialog box will open showing templates in the
User Templates
folder to choose from. You can, though, add a template that is
located elsewhere. Since they don't contribute text and are not used to start
new documents, global templates are probably best kept elsewhere (and not in
the Workgroup Templates folder either). If you add a template as an Add-In
this way, it will remain global until you restart Word. At that time, you
could add it again, if you wanted to do so. Or, you could make it load
automatically on startup by putting the template or a shortcut to the template
in the Word
Startup Folder. This is not the Startup programs folder in your Start menu,
but rather one specifically for Word. You can find (or change) its name and
location. See
Where Is (What Is) My Word Startup Folder?
Note, Word uses templates (.dot, .dotx and .dotm files) not documents (.doc, .docx or .docm files) as Add-Ins when placed in the Startup
Folder. Word will not use
ordinary documents, with or without macros, as automatically loaded Add-Ins.
Note that since Word 2000, Word has recognized two startup folders
to hold global templates. The first is the folder designated as the Word
startup folder under
Tools => Options => File Locations (tab)
In Ribbon versions of Word you find Word Options (Under
the Pizza button in
Word 2007, File in Word 2010-2024) (Word) Options => Advanced => File Locations
(button)
The second is the Office Startup folder. Its location will vary depending
on both the Operating System and the version of Word (Office) being used. I
believe that the Word Startup folder can be different for each user in later
versions of Windows but that the Office startup folder will always be in the
Programs folder rather than in the user profile.
Beginning with Word 2007, Add-Ins that only share AutoText (no macros or
QAT modifications) can
also be placed in the Building Blocks folder. See
here for information on the location
of that folder.
Examples of global templates can be found in the Legal
Toolbars, the Letterhead
System and the Gender Toolbars.
Information on moving / copying customizations to a global template can be
found in Moving (Sharing) Customizations in Microsoft Word.
See also:
Using Global Templates to add functionality to MacWord by John McGimpsey
Templates are one type of global Add-In, another is the .com file
(since Word 2000). Those not Word files and are beyond the scope of this article. In the
versions of Word that use both, you can find out which ones are installed
and
enable/disable them.
A Global template can share styles using macros.
Here is one that will copy all of the styles from a global template
other than the Normal template. See
A Global StyleSheet? for more on this and a safer implementation.
Sub CopyAllStylesGlobal ()
' Copies all styles from this Global Template to the active document
' 2020-01-12 Charles Kenyon
ActiveDocument.CopyStylesFromTemplate.ThisDocument.FullName
End Sub
See
Installing Macros by Graham Mayor for instructions on what to do
with a macro listing if you don't know.
Note about SharePoint storage of templates.
Templates stored on SharePoint are less useful until downloaded to a
local or network location. Macros, AutoText, and other Building Blocks in a
template stored on SharePoint are not available. If the template is
downloaded to the local computer and stored in the
Workgroup Templates folder or Word Startup Folder,
they are available as usual. Likewise, I believe that double-clicking on a
template stored on SharePoint opens the template rather than creating a new
document based on it. (I am writing this from my experience providing
answers on the
Microsoft Answers site; I do not use SharePoint.)
You can download some free Add-In templates from:
Word Downloads
Page - samples of files that work as Add-Ins
See also
Using
Global Templates to add functionality to MacWord by John McGimpsey.
Sharing a Global Template on a Network
If a global template is to be shared over a network, it should be
placed in a folder on the network server to which all users have file read
access. Each user's network login file should be set to copy the file to the
user's personal startup folder when the user logs onto the network if the network
version is newer than the user's version. That way you can update the template
without everyone having to be off from Word when you do it. (The personal
startup folder can be on a network drive or a local drive; my preference is
to use a local drive so that users have access to it even when offline.)
SharePoint is not a good storage location for global (or document)
templates. See below.
If you can't work with the login scripts or aren't worried about updating
the template you will probably
want to use shortcuts (Mac: aliases) to it in each user's Word Startup folder. That way, any
changes will automatically update everyone's Word. If it is your own and not
shared you can either put it in your Startup folder or keep it elsewhere and
use the shortcut to load it into Word.
Building Blocks Add-Ins
Word 2007 introduced a new kind of Add-In, one to hold only Building
Blocks including AutoText. .Dotx templates can be stored in
either of the Startup folders mentioned. They can also be stored in a
Building Blocks folder.
If stored in a Building Blocks folder, the template
will only share Building Blocks/AutoText.
A .dot template can store only AutoText, not other kinds of Building
Blocks.
It can be loaded as an Add-In but I do not know that it will
function if placed in a Building Blocks folder.
Temporary Global Templates
You can use a global template which is not loaded at startup, as well. Such
a template can share resources which are not used or needed in most of your
documents but are used by multiple templates and their documents. To do this,
you would include a VBA command in the AutoOpen and AutoNew macros of the
templates that need those resources. These would load your global as an Add-In
for that session of Word only. This way, when one of the documents needing
your template's resources is created or opened, the resources will be
available. Word will also (in some versions, at least) load a document as
well as a template as an Add-In using this method. Documents, however, will
not be loaded automatically even if placed in the Startup Folder.
A good place to store such a global template might be in a folder in your
Word Startup folder named "Temp."
That way it would not load at
startup, would be easy to find, but would not show up in your File =>
New... dialog box.
See also:
Organizing Your Macros by Beth Melton, MVP and
Organizing Your Macros/Template Add-Ins by Greg Maxey, MVP - includes organizing your
global templates.
Note: Building Blocks templates stored in the Building Blocks
folder will not show up in any list of Add-Ins created by Word,
unlike those stored in one of the Startup Folders.
 | Sample Global Templates
 | Letterhead
System Templates This is a work in progress that I put
together in response to a question on one of the Microsoft
newsgroups. It is a complete system for self-updating letter
forms. The idea is to have letterhead components stored in one
location and have letter forms reference that location when used
so that form letters will have the latest letterhead
information. |
 | Legal
Toolbars (Global Template) |
 | Gender toolbar Add-In
(Global template) |
 | Checkbox
Template - add clickable checkboxes to non-Form documents |
 | Random
Text Add-In - add random text to a document or template (Quick
Brown Fox, Microsoft Help Text, or Lorem Ipsum) |
 |
Continuous Page Numbering Add-In Fixes page numbering problems
in complex documents |
 |
Bar Code Add-In - Simplifies insertion of QR Barcode in Word
2013 or later |
 | Other
Add-Ins |
|
[Quick] Style Sets - .dotx templates not used as templates!
Style Sets are stored in .dotx templates and only share styles
designated to display in the Quick Styles Gallery.
They are not used as
the basis for new documents. When selected, they overwrite those styles
in the current document.
See [Quick] Style Sets in the
Styles chapter.
Normal.dotm - the pan-global template - the granddaddy of all
document templates
Normal.dotm (Normal.dot in Word versions previous to Word 2007) is a special global document template created and used by Word.
It is a global template, and it is often used as a document template. Unlike
other global templates, Normal.dotm / normal.dot must be in the User Templates
folder. Unlike other global templates, it
should not be shared. See
You Cannot
Share the Normal.dot[m] File Among Multiple Users - from Microsoft. Also unlike other global templates, it shares styles
with all open documents (including other templates).
When you click on the new
document button or go to File => New and select "Blank Document" what
you get is a document based on the Normal.dotm template. (It is
possible to change this and have the default new document be based on
something else. See
Easy New
Document Template Package for ideas on how this can be done.)
The Normal template is the repository for many user customizations.
Generally when you have the option of saving a customization like a change
to a built-in Style, a new Style, a macro, or a keyboard shortcut to "all
documents" or "all documents based on this template," the place you are
saving to is the Normal template. Alterations to the Quick Access Toolbar or
Ribbon in later versions of Word made from within Word are saved in separate
files. See
Modifying the Ribbon UI. Unformatted changes to AutoCorrect are also
saved in separate files. See
Automated Boilerplate in Microsoft Word. For more on where
customizations are stored see
Word 2007 & Later Key Data File Locations.
The Normal template is usually
considered at least as personal as the locked bottom drawer of someone's desk.
People will be offended if you mess with their Normal.dot(m).
If Word is unable to find the Normal.dotm file when started,
it will create one, using its defaults, as soon as you change a
default. If you do not change any defaults in a clean installation of Word,
there will be no normal template.
The installation default for the
location of Normal.dotm is the user templates folder. (In some language editions, Normal.dotm
will have a slightly different name. Also, at least one virus renames
Normal.dot(m).) Except in unusual circumstances (multiple users on one computer
or multiple versions of Word) there should only be one copy of Normal.dotm /
Normal.dot
(named Normal.dot) on a
computer. Note that when an earlier version is upgraded to Word 2007 or above
there may be both a Normal.dot and a Normal.dotm in the user templates
folder. This is quite acceptable, but Word 2007 and later do not use the
normal.dot file as the basis for new documents. Word does not automatically
create a file named Normal.dotx, any such file was created by the user or by
other software.
One of the most used methods of diagnosing or curing problems in Word is to rename
the normal template. See
How to Find or Open the Normal Template in Microsoft Word, by
Charles Kenyon
|
In one of the Word
forums I was challenged over my statement that "Only Word
can create a normal template." It may be, in the ribbon versions of Word,
that it is possible to create a functional normal.dotm template from
a saved document. I do not know. I do not think it is wise even if you can.
Word creates a normal template from the program
itself when none is present. It saves this when the program is
closed if anything has been done to change the defaults stored in
the normal template. When created, in all versions of Word the
normal template will contain: |
Page Layout including:
 | Margins |
 | Styles |
 | Fonts and Colors of text |
 | Page orientation |
|
This is true of any template. It is
just that new documents are based on the normal template by default.
It is good practice to have separate templates for different
layouts. |
| Formatted AutoCorrect |
There are some formatted AutoCorrect
entries stored in every new normal template. The exact entries
depend on the version of Word. If someone wanted these in a template
based on a document and saved as the normal template, they could be
recreated in that template. |
| AutoText |
AutoText is stored in the normal
template, by default. It can be stored in any template. I believe
that the default storage location in Word 2007 is the file Building Blocks.dotx. The screenshot below shows some of the
AutoText build into Word 1997-2003's normal.dot file:
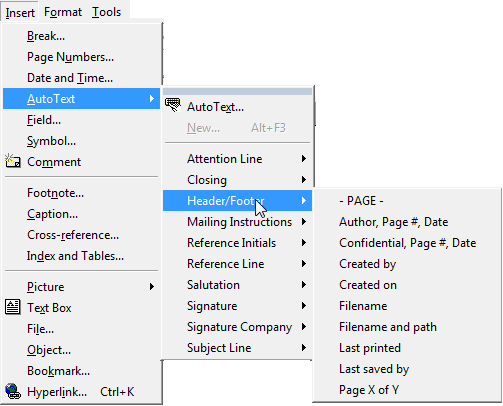
The Header/Footer entries are also available in the Header/Footer
toolbar. There does not appear to be any AutoText distributed with
Ribbon versions of Word. The built-in entries have been transferred
to other building blocks.
See Automated Boilerplate Using
Microsoft Word - Autotext Autocorrect Building Blocks and
Sections / Headers and Footers in Microsoft
Word
In Word 2010 AutoText stored in the Normal template
can use the AutoComplete function that was available in earlier
(menu-based) versions of Word. In Word 2013 and later, the
AutoComplete function works with AutoText stored in Normal.dotm, in
the attached document template, if different, and in any loaded
Global Template. AutoComplete does not work with AutoText or
other Building Blocks stored in the Building Blocks folder. |
| Building Blocks |
Any kind of Building Block can be
stored in a template (and only in a template). The default template
for storage of Building Blocks other than AutoText is the file
Building Blocks.dotx. Other templates may be better suited for this.
The Normal template is generally not a good storage location. See
Where Can Building Blocks be Stored for more. |
| Keyboard Shortcuts |
As with other templates, keyboard
shortcuts can be stored in the normal template. As with other global
templates, shortcuts stored in the normal template are available in
all documents and templates, whether created based on the template
or not. The default keyboard shortcuts are not
stored in the normal template. They are in the program itself. It is
modifications to those shortcuts that are stored in templates
including the normal template. This is true at least back to Word
97. |
| Macros |
As with other templates, macros can be
stored in the normal template. As with other global templates,
macros stored in the normal template are available in all documents
and templates, whether created based on the template or not. The
default storage location for recorded macros is the Normal
template's "New Macros" module.
See Jay Freedman's answer on why you do not want to routinely keep
your macros in Normal.dotm. "As a final suggestion, don't
routinely save macros in Normal.dotm, precisely because that
template is subject to many changes and mishaps are almost
inevitable. Macros that you want to keep should be stored in one or
more
global templates, ones that are stored in the %appdata%\Microsoft\Word\Startup
folder and automatically loaded at each startup of Word. The Normal
template is handy for "scratchpad" macros but unreliable for
anything more important." More on Global
Templates. |
| Toolbars and Menus(Word
97-2003)
(Ribbon Versions)
QAT and Ribbon |
As with other templates, custom
toolbars and menus can be stored in the normal template. As with
other global templates, these customizations are available to all
documents and templates, whether or not based on the normal
template. In Ribbon versions, a representation of toolbar and menu modifications show up under
the Add-Ins Tab. In Ribbon versions QAT modifications can be stored
in the normal template. They probably should be stored there when
they are using macros stored there. Likewise, Ribbon modifications
can be stored there, with extra and unnecessary effort. The normal template is
not the best place to create or store QAT and Ribbon modifications. See
Modifying
the Ribbon and QAT. |
| As an experiment, in Word
2010 I had Word create a fresh normal.dotm and compared that file
with a normal.dotm that I had created by saving a document as a
macro-enabled template that I then named normal.dotm and placed it
in the user templates folder. The normal.dotm created by Word was
23K in size; that from the document was 13K in size. When the XML
structure was examined, the one created by Word had extra
components, especially a glossary folder. That folder contains
information about, among other things, the display of styles and the
Quick Style Sets. In conclusion, as far as I know, in the ribbon versions of Word,
if you attempt to create your own normal template, you lose the
Formatted AutoCorrect entries that come with a normal.dotm file created by
Word. You do lose more, but I am unsure of what that more is. There is no reason I know
of to try to create your own normal template. Instead, I advise modifying
the template created by Word. |
Numbering Templates
Note that there is yet a fourth kind of template - not covered in this
chapter - is the numbering list template.
For some unfathomable reason
Microsoft chose to use the term "template" for its numbering lists
as well. These are registry entries and not separate files, unlike the
templates addressed in this chapter. See the Numbering
chapter for more on these and Word's
Numbering Explained for much more.
The hierarchy of templates - what happens when
there are resources with the same name in different active templates?
We have the open document, the attached (document) template, any loaded global templates, and Normal.dotm/Normal.dot.
All of these can store various customizations that can act in the document.
They may conflict.
What happens if there are conflicts (two Autotext entries or
macros with the same name, etc. stored in different active templates)?
They defer to each other according to rules
set by Microsoft (but not very easy to discover).
You don't need to know this
hierarchy unless you start using the same names for macros, styles , building
blocks or autotext
entries in multiple templates loaded simultaneously. (This is a good
reason for using different names!) The order is:
 | First, look in the document.
 | Any macros or styles in the
document will be used in preference to others if they have the same name. |
 | Any toolbar (QAT) or keyboard modifications
stored in the document will trump those elsewhere. (If the document and a
template both have toolbars with the same name, though, they will both be
available when the document is active.) |
|
 | Next, check the attached template.
 | Any macros or styles in the attached template will take priority over any except those of the same name in the
document. |
 | Any styles created or changed in the template
after the document was created will be available as changed to the document by
updating styles. Without such an update, the document will not access the
changes. |
 | Any autotext entries or other building blocks in the attached template will be
used in place of those with the same name in Normal or
global templates. (Documents don't hold autotext entries.) |
 | Any toolbar (QAT) or keyboard modifications stored in the
attached template will trump those stored in Normal.dot[m] or other
global templates. |
|
 | Then check the Normal template (Normal.dotm or Normal.dot).
 | All styles in Normal.dotm / Normal.dot when it was
created are
available to all documents. Those styles already in the document will not
take on the attributes of styles in Normal.dot[m] unless you update
them.
(Normal.dot[m] has many more styles than are ever used in one document.) |
 | Any styles created or changed in the normal template
after the document was created will be available as changed to the document by
updating styles. Without such an update, the document will not access the
changes. |
 | All macros and autotext (or other building blocks) in Normal.dotm / Normal.dot are available to all
documents (unless preempted by an item of the same name in the
attached template or the document). Normal.dot[m] is not the place to store shared macros. |
 | Any toolbar (QAT) or keyboard modifications stored in
Normal.dotm / Normal.dot are applied. In case of conflicts between Normal.dot
and other globals, Normal.dot[m] wins. |
|
 | Then, check other global templates and add-ins. Again,
these do not contribute styles to documents but all macros, toolbars and
Autotext entries are available from a global template.
 | Styles in global templates are irrelevant to documents
(unless the style is incorporated in an autotext entry). |
 | If there is a macro or autotext entry with the same name in Normal.dot(m), the attached template, or the document,
as the name in any other [previously checked] global template, the macro or autotext entry in the global template
will not be used (except for an AutoExec macro). |
 | Any toolbar (QAT) or keyboard modifications are applied
unless they conflict with something higher in the
hierarchy. |
 | If there are multiple
global templates, they are checked in the order they appear in the
Templates and Add-Ins dialog box (with the
first found taking priority over those appearing lower on the
list). |
|
 | Finally, check Word, itself. (The Word application stores its
styles, autotext entries, formatted autocorrect entries and toolbar
settings in Normal.dot(m) but will recreate Normal.dot[m] with default
settings if it can't find the Normal.dot(m) file when started.)
 | While the Word application does not contain Macros, as
such, it does contain Word commands (which show up as a category
in the Word macro list). |
 | These can be intercepted by macros
which have the same name as the command. (See
Intercepting
Events Like Save and Print for more on this.) |
|
 | There are more rules that apply to Building Blocks and AutoText.
They have two more templates, at least, involved. See
same name. |
 | See also the hierarchy of
which template is the attached template when there are multiple
templates with the same name. For more on this, you may want to look at How
Word Manages Conflicts or
Customizing Word: A Roadmap for the Professional Developer by
Bill Coan, MVP. I do not know if there is any conflict in assignment
of QAT modifications in the different template levels; I believe
they are simply cumulative.
In addition, which is the attached template can have its own
hierarchy. It is not necessarily the template used to create the
document! See this
Word Answers discussion for more about which template will be
the "attached template" when the document is re-opened. |
How to get more (user defined) tabs when you
select “New” under the File menu.
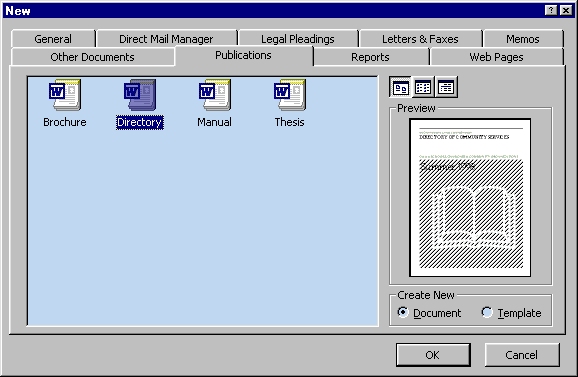
When you go to save a template, as a template,
Word 97-2003 will take you to your user templates folder. If you store the
template there, it is under the General tab for new files. The
other tabs that you see under File => New are usually folders in the user
templates folder or the workgroup templates folder. If you want to add a tab, add a folder and
store a template there. (In Word 2000 the tab won’t show up
if there isn’t a template in the folder.)
Word 97 stores the templates that come with it
in these same folders. Word 2000 keeps its built-in templates elsewhere. If you want
your template to show up under the tab for “Letters &
Faxes” you need to create a folder with that title in your
user Templates folder. Just File=>Save As and select template as
your file type. Before you save the template, create a new folder
“Letters & Faxes” if one isn’t there, and then
open that folder and store your template there.
Word 2007 & 2010 New Templates Dialog
When you Choose File > New in Word 2007 or 2010 you get something like
the dialog windows below:
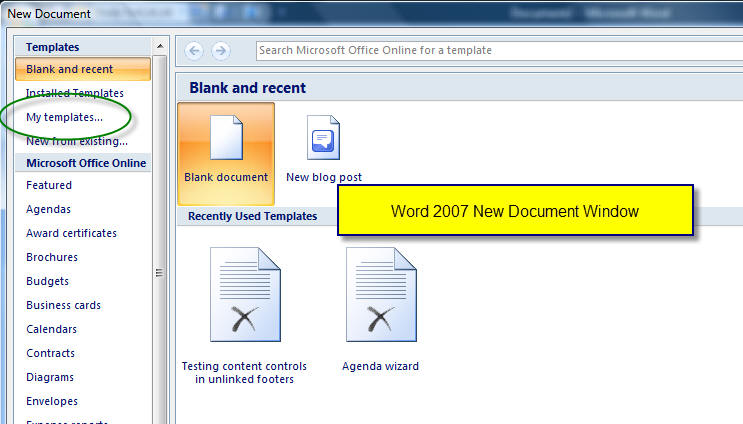
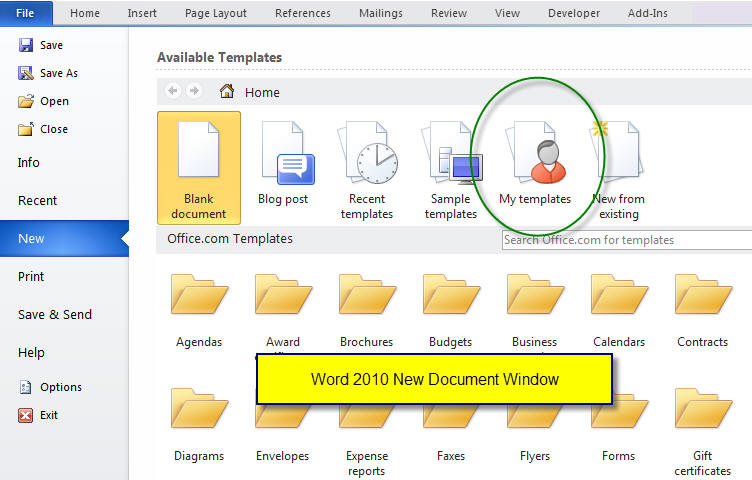
To get to the classic dialog you click on "My templates."
Want to get to your templates quickly? You can get the classic dialog by
customizing the QAT (Quick Action Toolbar). You want to add the command for
New Document or Template (classic FileNewDialog). See File New Variations in the Versions of Word for
more on this.
Word 2013-2024 New Templates Dialog
Word 2013 changes things up yet again, still emphasizing the Online
templates.
.png)
What are shown are icons from Office Online's featured templates. To get
to your own templates, you need to click on "Custom:"
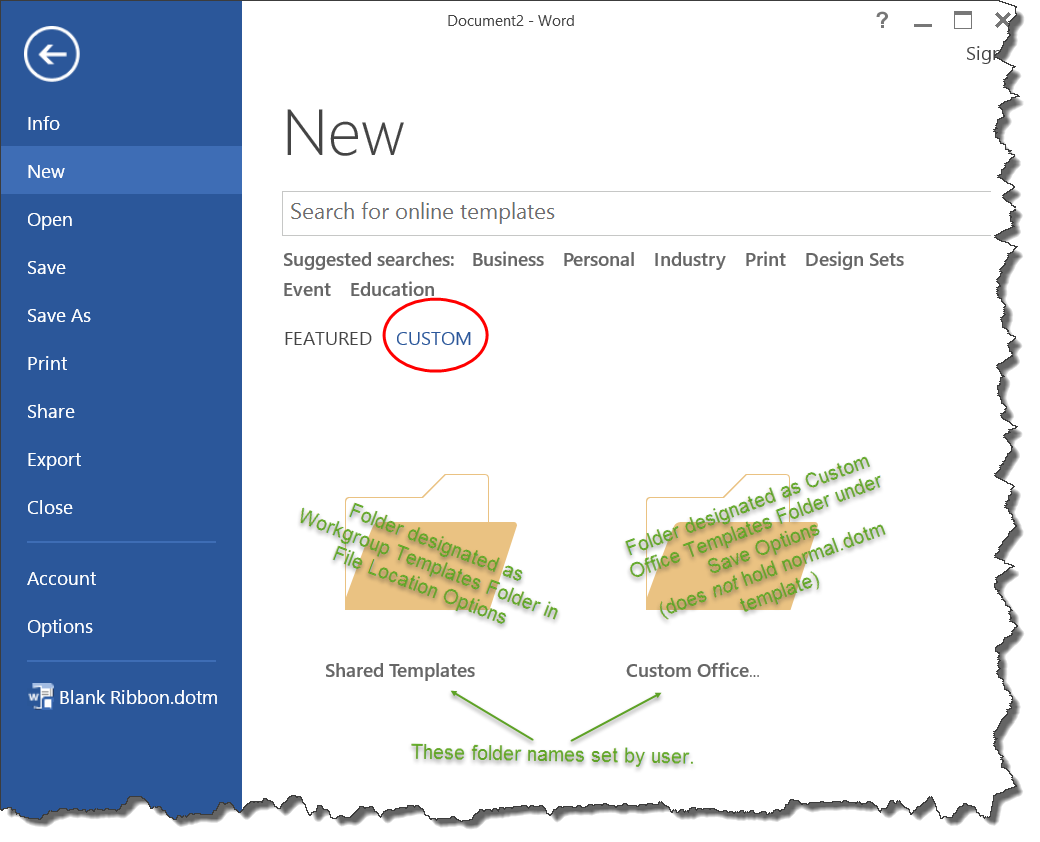
For more on how Word 2013-16 has this set up, see
File New Dialogs in Word.
There is no way just clicking on buttons and menus in Word 2013-16 that you can
view the combined File New dialog from earlier versions because unless set
to be the same folder by the user, the user templates folder (shown in the
classic FileNew dialog) and the Custom Office Templates folder are different
folders..
You can use the Classic FileNew Dialog though by making some minor tweaks
to your QAT or
keyboard shortcuts.
You can even add a button to your Ribbon.
You can also download a free
Add-In with these tweaks.
Tabs from a Workgroup Templates Folder
You can create organization folders in your workgroup templates
folder as well and store your workgroup templates there. These tabs will
then show up in the File => New dialog box for everyone who has
set that folder as the location for workgroup templates.
If you give your folders (that you create in the user or workgroup
templates folders) the same
name as Tabs already showing up under File => New, your templates will show up
under those Tabs. You can have folders with the same names in your personal
templates folder and your workgroup templates folder to take advantage of
this.
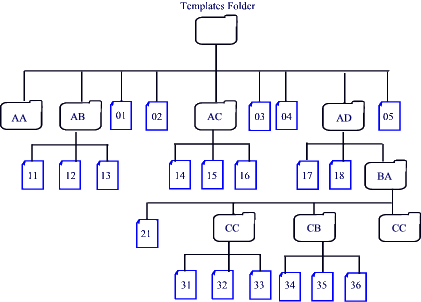
Note that the folder depth allowed for Templates folders is two levels: the Templates folder and one level of folders therein.
The diagram above shows five levels. You can put
subfolders in second-level folders but Word will ignore that structure and act
as if you put all the templates directly in the folder at the second level.
Word 97/98?
If your templates folder is structured as in the diagram
when you use File => New you will see four custom tabs and five custom
templates in your dialog box. If you click on the tab AA you will see no
templates.
Word 2000/2001?/XP?
If your templates folder is structured as in the diagram,
when you use File => New you will see three custom tabs and five custom
templates. No tab is shown for AA because it contains no templates.
Both
If you click on the tab AB, you will see templates 11, 12,
and 13 as options for starting your new document. If you click on the tab AD
you will not see any folders. You will see the following templates: 17, 18,
21, 31, 32, 33, 34, 35, 36. All templates that are anywhere within folder AD,
including in subfolders, are displayed.
Tabs that show up under File => New that are not Folders
 | The General tab (Word 97 and thereafter) |
The General tab displays all templates in the User templates folder, the
workgroup templates folder and one that says "Blank Document." You
won't find a "Blank Document.dot" if you look in any of the
templates folders, this is actually Normal.dot(m).
 | The More tab (Word 97 and thereafter) |
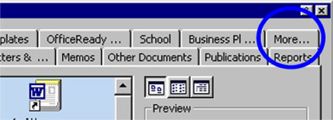 If you have more folders in your user templates folder and in your
workgroup templates folder than can fit on two rows of tabs in the
File => New dialog box, the last tab on the second row will be
"More." Clicking on this will give you all of the Folders in
your templates folders. If you have more folders in your user templates folder and in your
workgroup templates folder than can fit on two rows of tabs in the
File => New dialog box, the last tab on the second row will be
"More." Clicking on this will give you all of the Folders in
your templates folders.
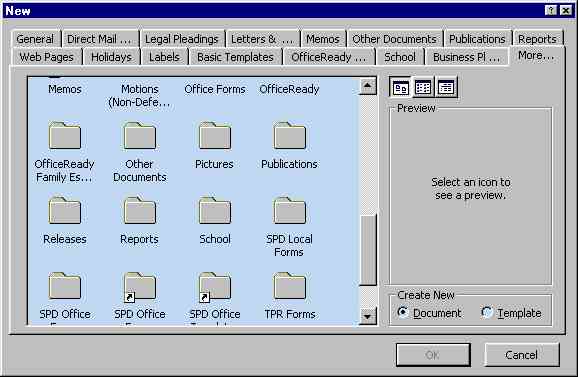
 | Other tabs that are not Folders (Word 2000 and thereafter) |
In Word 2000 (and thereafter I expect) the templates that come with
Word show up under tabs in your Files => New dialog but if you look for
them, you can't find them. That is by design. Unless you have created
a folder that has the same name as one of these tabs, there will be no
folder with that name. If you do create such a folder (in either your
user templates folder or your workgroup templates folder) you will
have a folder that matches the tab. Any templates that you put into
that folder will show up under the tab in the File => New dialog. (The
templates under that tab that come with Word, though will still not be
in the folder.)
Removing Tabs from the File => New
dialog
First, read the section above on Adding Tabs so
that you have an understanding of how templates and the templates'
folders are organized and work.
Word 97/98
Move the folder (let's call it Folder A) outside of the Templates
folder (or Workgroup Templates folder). If you want the templates in
Folder A available under a different tab, you can move them to the
folder for that tab or your can simply put the folder you no longer
want to appear as a tab into a different folder that still will appear
as a tab. If you put the folder (Folder A) into a different folder
(Folder B) in the templates folder, the folder you moved (Folder A)
will no longer appear as a tab in the File New dialog but its
templates will all appear under the tab for Folder B.
Word 2000-2003
If your tab is created by a folder in your user templates folder or
your workgroup templates folder, follow the instructions for Word
97/98. If it is a built-in folder, then you will have to uninstall
those templates using Add/Remove Programs. For detailed instructions
see this Knowledge Base Article Q210884
or run through the following steps (based upon a post
by Gary Frieder on Woody's Word
Lounge).
- Close Word
- Select Microsoft Office (your version) in Add/Remove Programs.
- Click on the Change button.
- Click on Add or Remove Features.
- Click on the plus symbol next to Microsoft Word for Windows to expand it.
- Click on the plus symbol next to Wizards and Templates to expand it.
- You will see a number of categories such as Letters, Memos etc. These
categories correspond to the tabs under File => New.
- Click on the box symbol just to the left of any of these category names.
- Click on the "X Not Available" option. This means just what it
says, these templates will not be available unless you go back and reinstall
them.
- Then click on the "Update Now" button at the bottom right of the
dialog.
If you just want to get rid of the tab but you still want (some of)
the templates, you will need to reproduce those templates before you
uninstall the category (tab). You can do this by creating and saving a
new template (click the "New Template") checkbox in the File
=> New dialog box and save the template in a different folder /
tab. Alternatively, the templates may actually exist on your hard
drive, just not in your user templates folder. Look for a folder
labeled 1033 (English language version) in C:\Program
Files\Microsoft Office\Templates\. Again, this is not your user
templates folder. Almost all installed built-in templates are in this
folder. You can copy the one you want out of here into your user
templates folder (or a folder therein).
There is a
Registry hack for deleting tabs as well. This eliminates the tab
but not the templates. (How you'll access them, though is anyone's
guess.) It was published in Woody's Office for Mere Mortals. Not for
the faint of heart. Back up your Registry before doing anything like
this.
You may want to look at Graham Mayor's page on
template locations for pictures of the steps in uninstalling
templates in Word 2000-2003.
Word 2007-2010
This is a registry tweak. If you don't already know how to do
edit the registry with regedit don't attempt this. Backup your
registry before making any modifications.
With all Office components closed, use regedit to expand to
HKEY_CLASSES_ROOT\Installer\Components\8F622368F04
F7B849A7B2021EE668F21
Select individual keys and rename them to remove individual
templates, or rename the top level key (8F622... etc) to remove them
all, including the tabs. Add the word "NOT" to the start of the key
to make this easily reversible. (This will put it at the end of the
alphabetical order.)
Restart your computer.
As far as I can tell, this does not work with Word 2013 or later.
Opening a template for editing
You will need to know the location of the template before you attempt to
edit it.
In Windows, use Start => Find... => Files and Folders to do this. On a
Mac, use the finder.
For the Normal template, see
How to Open and Find the Normal
Template.
From Word
You open a template for editing the same way you open a regular document.
(File => Open) The trick is navigating to the folder that contains the
template. Once you have done this, simply open the template. Note that if you
have opened the template the name shown in the title bar will be the
template's name, not "Document 1." Since the task of navigating to
the template is difficult, you may want to simply open the template ...
From Windows Explorer
You open a template for editing from Explorer by right-clicking on it and
selecting "Open" from the shortcut-menu that pops up. If you simply
double-click on the template, you will get a new document based on the
template.
Note: Windows 11 - go to the bottom of the right-click menu and
choose More Options... and then pick Open.
Using one template to create a new template
Once you have a good template, why re-invent it? You have your letterhead
set up the way you want (see Letterhead
System), why not use that template as a base for your form letter.
Probably the best way to do this is to open the template as if to edit it and
then save it under a different name before you change anything. Doing this
(Save As...) will transfer macros and all styles into new template.
If you change the definition of a style in your new template, that style
should continue to be applied to paragraphs that serve the same purpose in
the new template as paragraphs using the style of the same name serve in
other documents. If the style will serve a different purpose in the new
template, it should have a different name, and perhaps be based on an
existing style from the old template. Doing things this way makes it much
easier to copy text between documents based on different templates. That leads us into a discussion of ...
Styles in Templates
The reasons for using styles in a template are the same as
those for
using them in your documents - in Spades:
 | Consistency — When you use styles to format your
templates, documents having the same function will have a similar,
familiar appearance and be easier for the reader to understand. Each section is formatted the same and therefore, provides
a professional, clean-looking document. |
 | Easier to Modify — If you use styles in your
template consistently, you only need to update a given style once if you want to
change the characteristics of all text formatted in that style. |
 | Efficiency — You can create a style once, and then apply
it to any section in the documents based upon the template without having to format each
document individually. You can change a style in a template and
update the styles in the attached documents easily. |
 | Table of Contents — Styles can be used to generate a
table of contents quickly. |
 | Faster Navigation — Using styles lets you quickly move
to different sections in a document using the Document Map feature and
the vertical scrollbar's tips. |
 | Working in Outline View — Styles allow you to outline
and organize your document's main topics with ease. |
 | Legal Outline Numbering – Numbering, when linked to styles,
allows you to generate and update consistent outline numbering in legal
documents, even ones with complicated numbering schemes like municipal
law, tax law, and mergers and acquisitions documents. Failure to use
numbering linked to styles is one of the easiest ways to really
mess up a Word document. This applies to templates even more! |
 | Efficiency of Word — Files which are predominantly
manually formatted are less efficient than those which have formatting
that has been imposed by styles: manually formatted files, such a
converted documents which have been File, Opened, are bloated in file
size (bytes) and do not render to the screen efficiently when you scroll
through them. This is because Word is a styles-based application: it
first reads the attributes of the underlying style, then has to
broadcast anything contrary (e.g. manually formatted on top of that). As
such, a lengthy document that has been predominantly manually formatted,
will behave sluggishly because Word has to work harder at managing it.
Additionally, the print formatting processes are equally labored as
opposed to using styles. (Each paragraph mark in Word will carry up
to thirty different formatting commands for the screen and printer.
These can all be replaced by one style setting.) |
 | HTML AND XML — What lies ahead? A fully structured,
styled template will move into HTML and XML incredibly well. |
 | Bottom line — Use of any direct formatting in a
document template is a very bad idea.
It will cause users of your
templates (and, if there is any justice in the world, you) uncounted
headaches. For more on Styles, see that
tutorial. |
 |
Note In Word 2000, styles are listed in
alphabetical order. In Word 97 styles listed in the drop-down
list are not displayed in alphabetical order. Word 97 lists
styles in the following order in the Style Box list:
 | Heading styles |
 | Normal style |
 | User-defined styles in alphabetical order |
 | Body Text styles |
 | List styles |
 | All other styles listed alphabetically. |
|
 |
Warning I do not recommend selecting the
Automatically update the style box especially in a legal
environment where multiple users work on the same document. This
feature will update the style each time you make a formatting
change in a paragraph that has a style attached. |
In How to Create a Template -
2, John McGhie lays down the law using
styles in templates, so well that it bears repeating:
"Always
change formatting with Format>Style
.
I may sometimes forget to say so, in which case please remember
it for me! ...[R]emember:
for most users, the only thing they can ever access in a template is the
styles. If the settings are
not in the styles, they’re pointless."
Using the Organizer to Copy Macros, Styles
(and in pre-Ribbon Versions, AutoText and Toolbars)
You can copy styles and macros, AutoText, and toolbars between documents or templates.
One of the most
effective ways to do this is through the Organizer. In Word 97-2003 you
can copy Toolbars and AutoText as well using the Organizer. Not so in
the Ribbon versions.
The Organizer is a
tool built into Word that allows you to quickly copy features from one
document/template to another.
Ribbon Versions: You can access the Organizer from the Manage
Styles dialog or from the Document Template dialog.
Manage Styles is found at the bottom of the Styles Pane. The Document
Template dialog can be reached through the button on the
Developer Tab.
Menu Versions: You can access the Organizer in one of two ways: from
the Format menu, choose Style and click Organizer; or from the Tools menu,
choose Templates and Add-Ins and click Organizer. This can get
difficult, though, especially with toolbars.
See Moving (Sharing) Customizations in Microsoft Word
for my suggestions on how to do this.
 |
Note If a style name that you are copying
already exists, you are asked if you want to replace
it.
I have found it best when copying styles using the organizer to copy
them three times if any of the styles is based on other styles or is
followed by other styles. I'm not sure why this makes a
difference, but I've found that clicking on that copy button three
times means that these relationships continue in the destination
template. I know that when I copy them only once, they do not and
the styles are then followed by the Normal style.
|
Copying Keyboard Shortcuts and menu modifications from one template
to another
This is not as simple, because Word has no method built-in for doing
it.
I do it by using a global template developed by Chris Woodman. His
website has been down for a number of years, but you
can download this for free from:
Chris
Woodman's Add-In Links on my Downloads Page
Once you have placed the global template to have it work as a global,
you have will have an additional command under Tools that says Organize
keyboard. It works like the organizer. (This global also adds a command
under the Edit menu that lets you use document variables like document
properties.)
I recommend that you open this template and read it. Then, while in
the template, right click on your toolbars and un-check
"Shortcuts." I find the toolbar to be overkill. You may also
want to remove the document variables command that is now under your
File menu. To do this...
Tools => Customize
Drag the command off of the menu and into your document.
I've added an Add-In with Chris Woodman's Code for use in Ribbon
Versions of Word. Look for it on the same page.
Chris
Woodman's Add-In Links on my Downloads Page
What content stays in a document
created from a template when the template is no longer attached to the
document?
The following do not stay in the document but rather
depend on the attachment to the template:
- Macros (and userforms) in the template. If you want the macros in your
document, the document must be a docm or doc format document and
you must move them there. That project is beyond the scope of
this article. (A userform is a vba construct, a custom dialog
box.)
- Keyboard Shortcuts in the template. If you want to copy them
using
Chris Woodman's Keyboard Organizer, you can do so.
- AutoText and Building Blocks reside only in templates and
do not transfer as such to documents based on a template.
However, when actually inserted into a document based on a
template, they remain in the document as text.
The following do stay in the document even when it is divorced
from the template:
- Page layout.
- Document variables which may or may not be displayed
anywhere in the document.
- Document Properties which may or may not be displayed
anywhere in the document.
- Headers and footers even if not displayed. (This can be a
source for metadata or confusion if the templates are not
properly constructed).
- Any text hidden or otherwise.
- Styles from the template, but see below.
- AutoText and Building Blocks that were inserted directly
into a document while it is attached to a template become text
in the document. They remain even after the template is not
attached.
However, if they are inserted using
AutoText fields, rather than as text, they will be
lost when the AutoText/Building Blocks are no longer available.
- Editing Restrictions
A document will always be divorced from its template when it is
sent to someone else by email. It may attach to a template of the
same name on the recipient's computer, this is a matter of
happenstance.
If you have the option set in a document to update styles
automatically from the template, the styles in your document may
change to match an unknown set of styles on the recipient's
computer.
See
What happens when I send my document to someone else? Will Word mess
up my formatting? and
What is the relationship between a Microsoft Word document and its
template?
Macros in Templates and Documents
Macros get into templates or documents by being recorded or by using
the VBA editor (or being put there by another macro). Because of the
warning that pops up when Word detects macros, many Word users are very
leery of them. This is unfortunate because they are one of the best
tools available for getting Word to work the way you want it to
work.
It is all a matter of trust though. A bowl of soup can be very
tasty and provide needed nourishment. It can also contain poison or a
disease. For this reason, I recommend that the macro virus security be
set at least at medium in all versions of Word that have such security
(Word 97 and later.)
This area is a draft and very much a work in
progress. For most users this is something they never need to know or
worry about. It is likely to end up in a separate chapter. This is
pretty much everything I know or think I know about Auto macros and
hasn't all been tested. It is also covered in many other books and isn't
specific to law office use.
There are a class of macros that can be put into a template or
document that run without any notice to the user and without being
called by a toolbar or button. These are known as "auto"
macros and include:
 | AutoOpen - document/template opened
- Document_Open in ThisDocument |
 | AutoClose - document/template closed
- Document_Close in This Document |
 | AutoExec - Word started up or Template added as global |
 | AutoExit - Word closed (exited) or Template unloaded as global |
 | AutoNew - new document created
- Document_New in ThisDocument |
|
 |
Tip You can keep these macros from running by holding down your
Shift key while opening (closing) the document /
starting (exiting) Word. |
You can keep the macros from running by holding down your Shift key while opening
(closing) the document /
starting (exiting) Word.
The AutoOpen Macro runs when an existing document or template is
opened (not when a new document is created).
If you put an AutoOpen macro in Normal.dot(m), it will run every time any document (or template) is opened.
(It will also run anytime you open Normal.dot(m).)
If you put an AutoOpen macro in a template, it will run anytime a document based on the template is opened (so long as the template remains attached).
It will also run anytime the template is opened. It will run instead of
any AutoOpen macro in Normal.dot(m).
If you put an AutoOpen macro in a global template, it will run only when the
template is opened. You can run a global macro upon the opening
of any document by placing the following macro in that document's
template:
Sub AutoOpen()
Application.Run.MacroName:="myGlobalMacro"
End Sub
You can also run a macro in a global template upon opening any
document by using the document
open event.
AutoClose macros work the same as AutoOpen macros except that
they run when a document or template is closed.
AutoExec macros are for use only in
Normal.dot(m) and other
global templates. The will run anytime the template containing the macro is
loaded. (For Normal.dot(m) and automatically loading globals this is when Word is started. For other
global templates it is when the template is loaded as an Add-In.
AutoExec macros can be in Normal.dot(m), global.dot, global2.dot, etc and all of them will
run! Normally when you have macros with the same name in multiple active places, only the macro closest to the document runs. For AutoOpen macros, if you had an AutoOpen macro in
Normal.dot(m), the attached template, and the document only the macro in the document would run.)
The following is an example of an AutoExec macro that disables the web
toolbar.
Sub AutoExec()
Application.CommandBars("Web").Enabled = False
End Sub
AutoExit macros work like AutoExec macros except that they run
when the template is unloaded. For Normal.dot(m), that means when Word is
closed. For globals it means when Word is closed or when the global is
unloaded using Templates and Add-Ins.
AutoNew macros have no use in documents or global templates,
only in document templates and in Normal.dot(m). An AutoNew macro in
Normal.dot(m) will run anytime a new document is created. An AutoNew macro
in a document template will run whenever a document is created based on
the template. If there are AutoNew macros in both Normal.dot(m) and in the
document template, the macro in the template will run and that in
Normal.dot(m) will not.
The following sample macro can be used to test when a macro is
called:
Sub AutoOpen() ' Test macro MsgBox "The AutoOpen macro in Normal.dot is running" End Sub
Note that you have to write this macro in the VBA Editor, you can't
just record it. If you want to record a macro to test, you could record
a macro that types some text, pauses, and then deletes that text.
Here is a macro to backup your Normal.dotm template.
Backup Normal
Template Macro
See: Creating
a macro with no programming experience using the recorder by Bill
Coan, MVP
See also: How
to assign a Word command or macro to a toolbar or menu by Dave Rado
See also:
Running
a macro automatically when a document is created, opened or closed by Dave Rado
See also: The
art of defensive programming by Jonathon West, MVP
See also:
Customizing Word: A Roadmap for the Professional Developer by Bill
Coan, MVP
Much more to write here. This will probably end
up in a separate chapter on macros. I should also include the vba code
to locate the User Templates folder and the Workgroup Templates folder.
This is definitely a work in progress. I
have posted it and placed it in the table of contents because I think
that it is finished enough to be more help than harm. I work on it (and
the other chapters listed below) in my spare time as the mood strikes
me. Please let me know
of any errors you spot or any suggestions you have to make it more
useful. Thank you.
You can reach me by
e-mail.
Other very rough chapters in development but not listed in the
table of contents are:
Copyright (c) 2000, 2001, 2002, 2004, 2010-2023 Charles Kyle Kenyon, Madison, Wisconsin, USA All
rights reserved. Please do not copy this without express permission.
Portions of this (primarily the portion on styles) were copied almost
verbatim from the chapter on Understanding Styles.
That text is subject to copyright of Microsoft and the individual
authors and is copied with permission.
|
|
 page
views since 13 April 2004
page
views since 13 April 2004 |
 Copyright 2000, Microsoft Corporation. Copyright 2000, Microsoft Corporation.
Copyright 2000-2002, 2004-2006, 2010-2025
Charles
Kyle Kenyon
See information about copy permission.
Search Intermediate Users Guide to Microsoft Word Using Google My office page as a
Madison,
Wisconsin Criminal Defense Lawyer.
Original Legal Users Guide to Microsoft Word 2002 - Documents in Zip Format
A note about link exchanges. This site does not participate in
link exchanges to build web presence. If you have a link that you think would be
of use to people reading this page, please send it to the webmaster with the url
of the page where you think it should appear and it will be considered. Your
placing a link to this site will not affect the decision on whether to add your
link, though.
|