This is the only known method of creating multi-level
numbering/outlining/bullets that survives editing. Note that
assigning a numbering level does not add an
outline level.
Outline View has been available since at least Word 97 and continues
in the Ribbon Versions of Word. It not only changes the view but gives
quick access to Outlining controls. These allow collapsing Outline
levels, promoting and demoting paragraphs and other helpful methods.
Leave the Master Document
controls alone!
In Word 97-2003, you can access it under the View Menu, in later
versions, under the View Tab. Once you click on Outline View, you are
taken to the Outlining Tab.
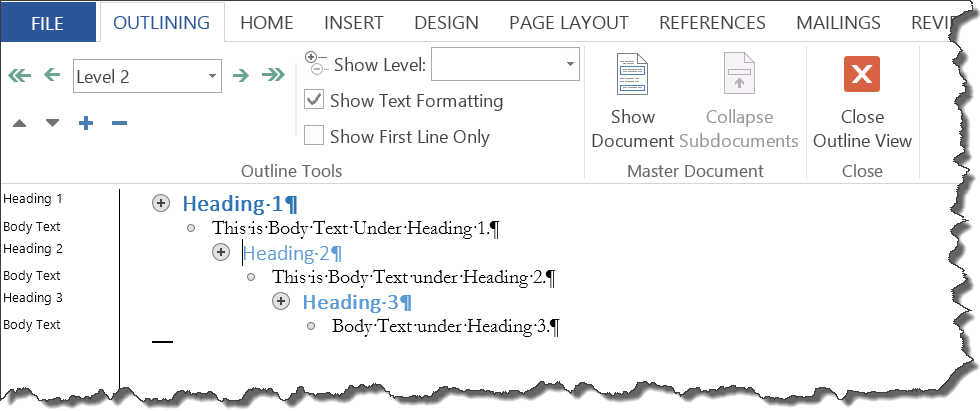
Outline view lets you Collapse/Expand parts of your document quickly.
You can select and copy/move entire parts of your document within
Outline view. In Word 2013 and later, you can collapse sections with
outline-level headings directly in the print view of the document as
well. When moving parts it is often best to use Cut and Paste rather
than dragging, at least in larger documents.
You can print just the outline (collapsed/expanded as wished)
by using the Quick Print button (Word 97-2003). For later versions of
Word, you will need to add the button to the Quick Access Toolbar (QAT)
as outlined by Suzanne Barnhill in this
Answers Thread.
You can reorganize your documents. Simply move collapsed
headings. You can cut and paste or drag-and-drop the headings. The
collapsed text moves with the heading. The same is true of deletions! In
Word 2013 and later, this works ind Print Layout view as well.
If you use the
method set
forth so well by Shauna Kelly of linking your numbering to styles,
that works well with the Outline View. Changing levels in a paragraph will
not change that paragraph's style. To have the outline level apply to
the style, update the style to match formatting after you have applied
the level to a paragraph using the style.
Warning: The Outline View in
versions of Word after Word 97 has given access to the "Master Document
features" of Word. These are dangerous and can destroy your work. See
Master Documents before
touching these "features."
See also:
How to Save Yourself Hours by Using Outline View Properly by Dave
Rado, MVP.
See also:
How Writers Can Use Word's Outline View (Ribbon versions).
Word 2010 introduced the Navigation Pane. Documents organized using
Outline-Level headings and structure can be viewed and manipulated.
Do not confuse this with the Document Map in earlier versions of Word,
which should not be used for reorganizing.
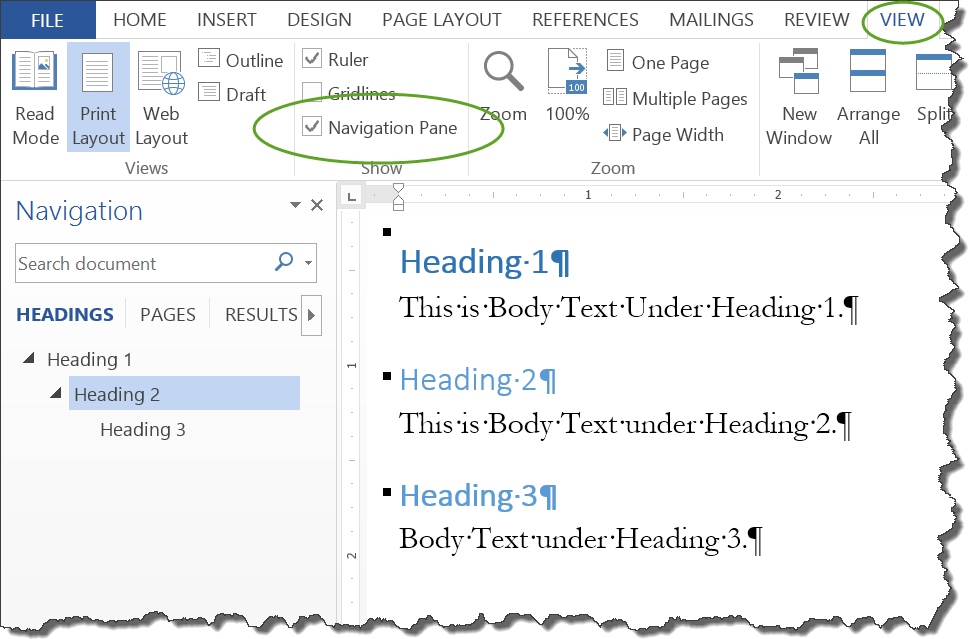
You can promote/demote headings by right-clicking in the
Navigation Pane.
The built-in heading styles will appear in the Navigaton Pane
automatically. You can assign an outline level to a paragraph in
some other style or make that level part of the custom style and it
will appear in the Navigation Pane. However, you will not be able to
promote or demote any styles other than the built-in heading styles
(and styles based on those styles). Here you can see that the
promote/demote commands are not available for custom styles even
though they appear in the Navigation Pane.

See also: Navigation Pane in Word
2010 and later. See also:
Headings that do not show up in the Navigation Pane or in a Table of
Contents (or in Cross-References / Hyperlinks).
The Navigation Pane in Word for the Mac, as of January, 2024,
cannot be used to reorganize documents. Use
Outline View instead.
Big Idea #6 - Use Collapsible
Headings (in Word 2013 and Later)
Word 2013 introduced the ability to collapse text under
headings, actually under any paragraph with an outline level set in the
paragraph formatting. This works by the outline level of the heading.
If your mouse pointer over any paragraph that has an
outline level set, you will see a little triangle, either pointed to the
right or angled down. That triangle appears in the left margin next to
the paragraph. The appearance of the triangle is different in different
versions of Word. The screenshot below is from Word 2019.
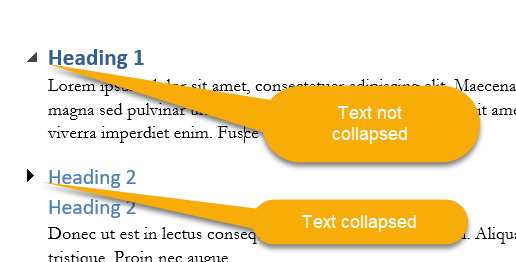
Clicking on the Triangle Toggles Between Collapsed and
Uncollapsed
When you collapse a heading, Word hides the text
following the heading paragraph until the next heading paragraph of the
same or higher outline level. This will mean the rest of a document
if there are no paragraphs in the appropriate outline level to stop the
collapse.
The triangle showing collapsed text will show on the
screen always.
The one to collapse text shows when you hover the mouse
pointer over the paragraph. In the document shown the mouse pointer is
over Heading 1, you still see the triangle indicating collapsed text in
the first Heading 2, the second Heading 2 is not collapsed and does not
show a triangle.
The ability to collapse/expand depends on the heading
having an outline level.
Printing a Document with Collapsed Text
When you print a document that has text collapsed, the
text collapsed is not printed. The little triangle indicating collapsed
text is also not printed. The text is still there in the document. Links
and Cross-References to that text will still work and using them will
uncollapse the text.
If you convert to PDF, it will also not be printed.
Note: a Section break will stop Collapse/Expand.
The Navigation Pane view and Collapsing Text in the Body are
Independent.
If you collapse text in your document at level 2 and
there is text set to outline level 3 or lower in the collapsed area, it
will still show up in the Navigation Pane. Likewise, if certain levels
are collapsed in the Navigation Pane, it has no influence over what
shows up in the document.
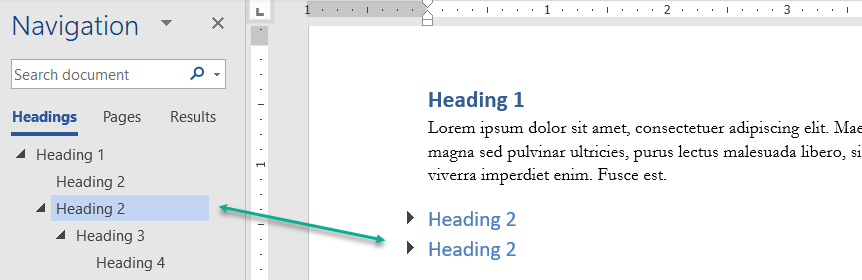
If you click on a heading shown in the Navigation Pane
that is in a collapsed area of text, it will uncollapse the area.
Clicking on either Heading 3 or Heading 4 in the Navigation Pane will
uncollapse everything that is collapsed under that Heading 2 in the
document text.
You can collapse your view of headings in the Navigation
Pane. That has no effect on what is seen in the document, only on what
is shown in the Navigation Pane.
Options for Collapsing Text
This is a feature designed into the Word program,
itself. It is not a user option and you cannot turn it on or off.
There is an option to always uncollapse this text
when opening a document. This is a user, not a document setting.
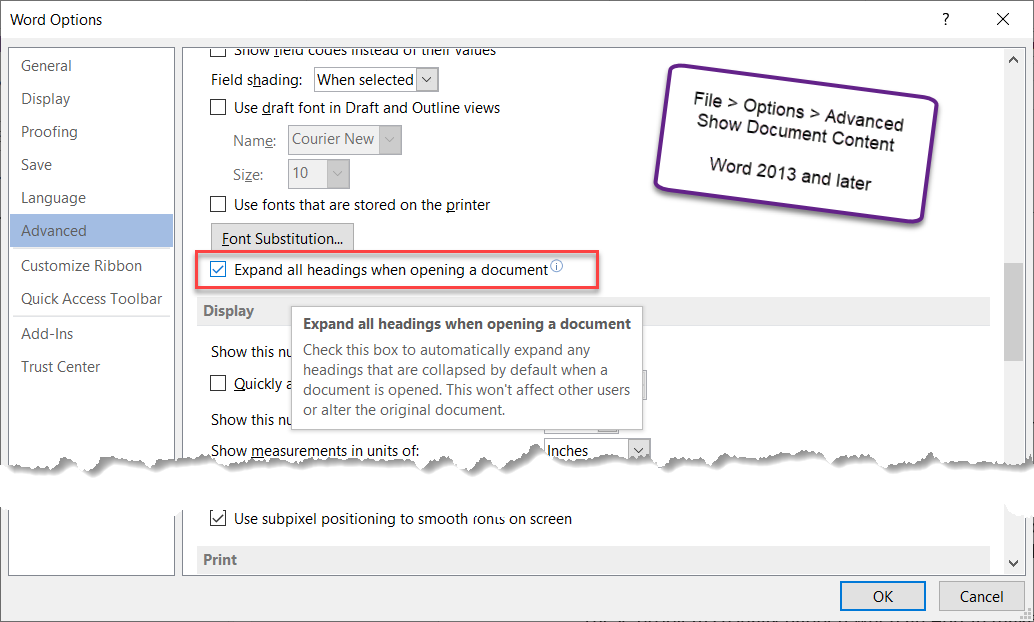
As of this writing (July 2022), collapsible
headings do not work in the Mac versions.
You can set a paragraph to collapse by default. This is
a document paragraph setting that can be a part of a style. This setting
does not override the user setting to expand all headings when
opening a document. The user setting controls.
Here is a screenshot doing the paragraph or style
modification to collapse by default.
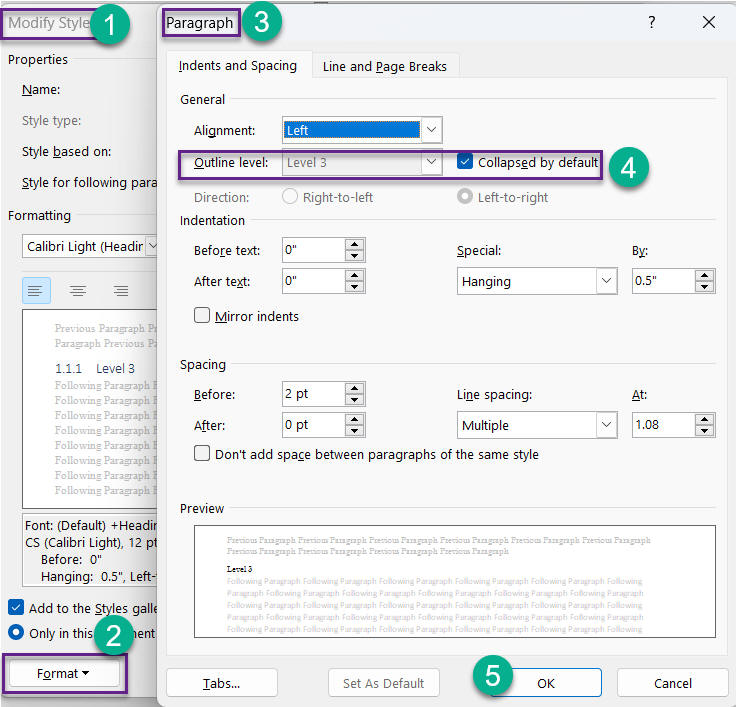
If you want all paragraphs in a style to be collapsed by
default, you need to change the style. Again, when a document is opened
on a system set to Expand all upon opening, the paragraphs will be
expanded.
Big Idea #7 - Numbering levels and
Outline levels are not the same thing.
You can give a paragraph style a
numbering level without changing its Outline level and vice versa.
This is on this page only because the Outlining Tab has
buttons and options dealing with "Master Documents." I repeat: Do not
touch these without reading my page on the
Master Documents "Feature".
Note: The idea of labeling of sections as "big ideas" was stolen directly
from Bill Coan's article on
page
numbering. The distinction between numbering levels and outline levels
developed from comments by
MVP Lisa Wilke-Thissen.
This page last edited by Charles Kenyon on
Thursday 02 January 2025