|
| |
 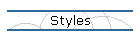 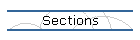 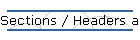 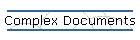 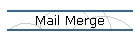 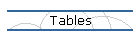 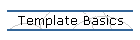 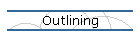 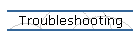
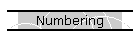 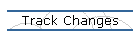
Automatic Numbering in Microsoft Word
What You Will Learn
After completing this lesson, you will be able to:
Other Chapters Related to Topics Covered in this Lesson
Additional Written (and Web) Resources
 | Here is the advice (expanded) I give when asked about numbering on
forums. It is a
4-page pdf prepared for a presentation in January 2025. Version
25.02. |
 |
Word's
Numbering Explained by John McGhie, MVP - comprehensive and not
pretty (Downloadable
pdf
file in letter size) - Reading this is vital
to anyone attempting to use automatic numbering or bullets in a law
office setting or other places where the documents are likely to be
reused or heavily edited. See also How
to Create a Template with a downloadable
template with style-based numbering. I strongly recommend that
you read both of these before doing anything with the contents of this
chapter. |
 |
OutlineNumbering
by Shauna Kelly, MVP (This is sort of a Cliff Notes™ edition of
John
McGhie's article with lots of graphics and examples.) |
 |
How to Control Bullets in Microsoft Word by Shauna Kelly, MVP.
Bullets and numbering are very much related in Word. |
 | Microsoft Knowledge Base Article — General Information About
Bullets and Numbering — http://support.microsoft.com/support/kb/articles/Q159/9/43.asp
http://support.microsoft.com/support/kb/articles/Q212/3/76.ASP
|
 |
Number Alignment by Suzanne Barnhill, MVP |
 | Word for Law Firms by Payne
Consulting Group:
|
 |
How to number headings and figures in Appendices by Shawna Kelly |
 |
How
to Remove Manually-Typed Numbering from a Document (VBA solution
on MVP website) |
 |
Numbering FAQ
on MVP Website. |
 |
Methods for Restarting List Numbering by Margaret Aldis |
 |
Create
a numbered list using SEQuence fields by Dave Rado, MVP, et al. |
 |
Reverse-numbered lists by Greg Maxey, MVP |
 |
Converting Automatic Numbering to Manual Numbering by Allen Wyatt |
 |
Numbering Conundrums and variations by Cindy Meister, MVP
(web archive) |
 |
Fix indentation settings for automatically-numbered paragraphs in
Microsoft Word by legal office guru Deborah Savadra |
 | Using a-z numbering - After z use aa, ab, ac instead of aa, bb, cc.
|
 |
Numbering Alignment by Suzanne Barnhill, MVP |
 |
How
to find out the number, or list level, or outline level, that is
applied to a list-numbered paragraphs, using VBA |
 |
How to Number Headings and Figures in Appendices by Shauna Kelly,
MVP |
 |
Automatic Numbering in Word by Bob Blacksberg in Woody's Office
Watch
More on Paragraph Numbering,
Word Automatic Numbering (continued),
More Word Numbering,
Restarting AutoNumber Sequences,
More Numbering Intricacies,
|
 |
How to have more than nine levels for outline numbering - not easy! |
 |
Continuation headings and other creative use of fields in tables by
Peter Jamieson |
 |
Line Numbering in Word |
 |
Microsoft Word 2010 Bible by Herb Tyson,
MVP |
 |
How to auto-number thesis chapters and sections in Microsoft Word by
James Hayton, PhD |
Numbering Macro Packages
Page Numbering is not covered in this chapter
(CK note)
This page last edited by Charles Kenyon on
Saturday 08 February 2025
[ Home ] [ Introduction ] [ Web Resources ] [ Word Books ] [ Confidentiality ] [ Word FAQ ] [ Downloads ] [ Word 2002 ]
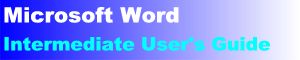 
(this
guide table of contents) ----- (MS
Word New Users FAQ)
Search Usersguide to Microsoft Word using Google
Numbering Overview
Law firms use numbered lists daily to prepare contracts, pleadings,
letters and memos. Word makes activating and customizing numbering fairly
straightforward. You can create simple numbered lists, such as A, B, C and
1, 2, 3. You can also customize these lists to setup specific numbering
styles for your firm and practice group. Multilevel lists such as I, A, 1
are handled through Word's Outline Numbering feature, which is explained
later in this chapter. Many firms rely on outline numbered lists to draw
up contracts and pleadings. Like numbered lists, outline numbered lists
can be customized.
CK Note: Word 2007 - 2013 interface has an different automatic numbering
scheme which I have been told is much less subject to corruption.
Microsoft Word 2010 Bible by Herb Tyson,
MVP. However numbering is still very imperfect in these later versions.
I still recommend following Shauna Kelly's step-by-step instructions
(see
above)
if setting up numbering in a template or in a document likely to be
heavily edited. If you start without doing this and end up with
"spaghetti numbering," fixing it will be a very large chore!
 |
Tip Microsoft strongly recommends that you
link your numbering to styles. The importance of this will be very
apparent during the Outline Numbered section. Also, there is more
information on the importance of styles when working with numbering
in the Styles chapter.
CK Note: I strongly
recommend reading the following article. It may save your sanity (or
at least your job). See
Word's
Numbering Explained by John McGhie. Somewhat easier reading
and still very useful are Shauna Kelly's articles (see
above) on outline numbering and
bullets.
This chapter (web page) takes you through how numbering is
supposed to work in Word and the various controls. It is useful, but
primarily on SEQ fields and simple numbered lists and also as
reference showing the menus, dialogs and controls and going through
the concepts for outline numbering. To actually set up outline
numbering that works, refer to the
Kelly and
McGhie articles.
|
One of the easiest ways to begin applying numbers is by starting to
type a numbered list. Word recognizes that you are creating a list and
responds accordingly by converting text that you type into numbered items.
The number scheme, delimiter characters that mark the beginning or end of
a unit of data and formatting are all based on what you have typed.
 |
Note Word does not convert typing to an
automatic numbered list if the AutoFormat option is not activated.
From the Tools menu, choose AutoCorrect. Select the AutoFormat As
You Type tab, and check the option for Automatic numbered
lists. |
Practice: Apply Automatic Numbers
- Create a new blank document.
- Type the number 1 on the first line, followed by a period, and then
press the SPACEBAR or the TAB key.
- Type some text and press ENTER. Word converts the manually typed
number into an auto number and adds the next sequential number to the
beginning of your new paragraph.
- Press BACKSPACE to remove the automatic number.
If you start to type in what appears to be a numbered list, Word
formats your manually typed "numbers" to an automatic numbered list. The
main benefit of this option is that you do not need to click any button to
start numbering and you can choose your numbering style as well. For
example, if you type "(a) some text" and press Enter, it starts numbering
using the "(a)" format.
Unintentional Results with Automatic Numbering
Some drawbacks to this feature are that you lose a little control when
you are typing. Word formats for you and some users do not like this.
Also, on certain items, you will get a number when you do not expect or
need one. For example, you have an attorney whose name begins with an
initial (A. George Smith). When you type the name and press ENTER, the
first initial "A." converts to an automatic number.
Practice: Unintentionally Apply Automatic Numbers
- On a blank line, type A. George Smith.
- Press ENTER. The name A. George Smith is converted to an automatic
number and the next sequential number (B) is placed on the next line.
- From the Edit menu, choose Undo (or CTRL+Z). This will undo the
automatic numbering formatting.
Simple Numbered Lists
If the list you want is as simple as "1", "2", "3", you'll appreciate
how easy it is to apply this type of numbering in legal documents. Simple
numbered lists are different in Word 2000 than they were in
Word 97. In Word 2000, the default for even the most basic list
is multi-level. For example, if you number an item and press Enter and
then press the TAB key, Word automatically formats this number as the
second level in an outline numbered list format. Single and multi-level
numbering are explained later in this chapter.
Applying Basic Number Format
The fastest way to get numbers into your document is to click the
Numbering button on the Formatting toolbar. This button gives you either
Word's default numbering scheme in your document (1, 2, 3) or the last
numbering scheme used during this session of Word. Word's default numbers
are Arabic numerals followed by a period.
You can also apply numbers by using a menu command. From the Format
menu, choose Bullets and Numbering. There are different advantages to
both. The following exercises show how to use each method to applying
basic numbers to a list.
Practice: Use the Numbering Toolbar Button
- Click the Numbering button on the Formatting toolbar. An automatic
number appears.
- Type some text and press ENTER.
- Type several additional items pressing ENTER after each item. You
now have a numbered list in your document.
- Press ENTER twice to turn off numbering.
- Click the Numbering button to continue with the next sequential
number in the list.
- Select the list that you just typed.
- Click the Numbering button to turn off numbering.
- Click the Numbering button again to turn numbering back on. The
Numbering toolbar button acts as a toggle.
- Turn off Numbering and leave the document open for the next
exercise.
If you need more numbering options, you can use a menu command to
choose different number formats such as A, B, C.
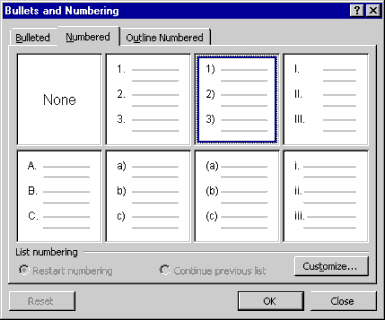
The numbered tab contains seven default gallery positions for numbers,
each of which can be customized.
Practice: Use the Menu Command To Apply Basic Numbering
- Select the list from the previous exercise. It should contain items
without numbers applied.
- From the Format menu, choose Bullets and Numbering, and select the
Numbered tab.
- Select the number format that you want and click OK.
- Close the document without saving.
You may want to start and stop numbering while you are creating your
list. The numbering button acts as a toggle, which means it is used to
turn on and off the numbering. All you have to do is click inside the
paragraph where you want to turn numbering on or off and click the
Numbering button.
To stop Word from numbering additional paragraphs:
 | With the insertion point in the paragraph that you do not want
numbered, click the Numbering button on the Formatting toolbar. |
 | Press ENTER twice at the end of a numbered list. |
 |
Warning Some people like to use BACKSPACE to
remove numbering. This method does remove the number but leaves the
cursor indented to whichever level you happened to be in, especially
in Outline Numbered paragraphs. The two methods mentioned above will
remove the number and restore your cursor to the left
margin. |
Continue the Numbered List
In a legal document, it's rare for every paragraph in the document to
be numbered. Usually, you change between numbered paragraphs and
non-numbered (plain) paragraphs of text. When Word sees you switching
between these types of formats, it usually tries to help by restarting
your numbered list back at "1" (or the first value of your list, such as
"A"). There are a few different ways to make the number follow the last
number of your paragraphs. In Word, this is called Continue from Previous
List.
Practice: Continue from Previous List
- Create a new document.
- Click the Numbering button.
- Type Send Fax and press ENTER.
- Type File Motion and press ENTER.
- Type Call Opposing Counsel and press ENTER. Now you'll add text
without numbers.
- Click the Numbering button to turn off numbers.
- Type John Smith 555-1234 and press ENTER.
- Type In the office from 12-3pm and press ENTER. You are now ready to
add more numbered items to the document.
- Click the Numbering button to turn on numbering. Note that Word
restarts your numbering back to "1".
- From the Format menu, choose Bullets and Numbering. The Format
Numbering dialog box displays.
- Choose Continue previous list (at the bottom of the dialog box).
- Click OK. Your number should change from a "1" to a "4".
You can use the same technique to restart a numbered list back at the
first number as you did to continue with the previous list. In the Bullets
and Numbering dialog box, choose Restart numbering, and then click OK.
Lining Up Non-Numbered Text With a Line Break
If you want to add more lines of text under the first line of a
numbered paragraph and you would like to line the text up, one solution is
to insert a line break. A line break gives you a new line without a new
paragraph. In WordPerfect, this is called a soft return. To get a line
break, press SHIFT+ENTER.
Practice: Insert a Line Break After a Numbered List
- In a new document, click the Numbering button on the Formatting
toolbar.
- Type Judge and press ENTER.
- Type Jury and press ENTER.
- Click the mouse after the word Judge.
- Press SHIFT+ENTER. The new line of text is aligned under the text
but without a number.
When you choose a numbering format or use Word's default, it not only
provides you with numbering settings (1,2,3 or A,B,C, etc), you also
receive other formatting as well such as indents and tabs. In order to
satisfy different user's styles of numbering, you may need to customize
the list accordingly. You are probably better off using the Define New
MultiLevel List dialog as described in
How to create numbered headings or outline numbering in Ribbon Versions
of Word by Shauna Kelly. Here is the dialog Word ribbon
versions provide for customizing a flat list:
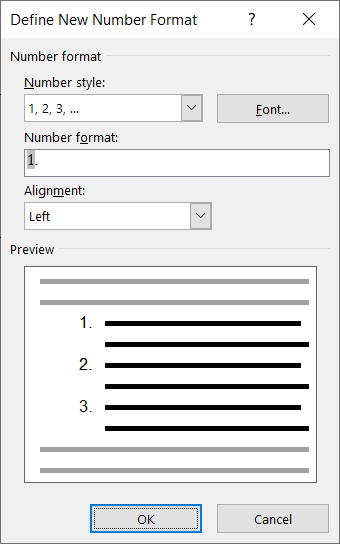
Here is the dialog in the earlier menu versions.
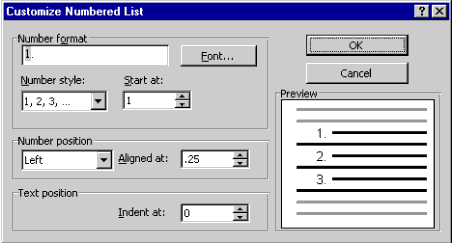
Word provides numerous formatting options for numbered lists.
However they removed the control over indents in the Ribbon versions.
 |
Note Most of the formatting to numbered lists
needs to be done from within the Bullets & Numbering dialog box.
Otherwise, any change you make will only apply to the one paragraph
instead of the entire list. The following table describes each of
the items in the Customize dialog box and the function of each
feature. |
| Field Option |
Description |
| Number Format |
Allows you to add text and punctuation to your number. For
example, you can add parenthesis around the number or add a period.
Even add the word INTERROGATORY if you want. |
| Number Style |
Choose number formats such as 1, 2, 3 or I, II, III. |
| Start At |
Determines what value the list should start at. For example,
this document may be an addendum to another document and should
start numbering at 25. |
| Number Position |
This affects how numbers line up in a document, whether they are
right, left, or center aligned. For example, you may want decimals
to align for lists with double-digit numbering and thus would choose
Right alignment. Settings in this area do not affect the text
however. This is not available in the Ribbon versions. |
| Aligned At |
This setting defines how far from the left margin the number
should be aligned. This is similar to First Line Indent
formatting.This is not available in the Ribbon versions. |
| Text Position |
This setting is where you specify where you want the text on all
subsequent lines to align (using the left margin). This feature is
similar to a Hanging Indent.This is not available in the Ribbon
versions. |
For changes to the last three items in Ribbon versions of Word, use the
Define New MultiLevel List dialog as described in
How to create numbered headings or outline numbering in Ribbon Versions of
Word by Shauna Kelly. Here is a
four-page pdf with links on Automatic Numbering in Word that I prepared
for a local computer group presentation. Practice: Change Indents
- Create a new document.
- Type =RAND() and press ENTER to put three paragraphs of random text
into the document.
- Select all of the text. To do this quickly, you can use the keyboard
shortcut CTRL+A.
- Click the Numbering button. Notice that the number appears at the
margin and the text is aligned at 0.25 inches.
 |
Note Make sure that your cursor is positioned
within at least one numbered paragraph. It is not necessary to have
all paragraphs selected for the next step. |
- From the Format menu, choose Bullets and Numbering. The Bullets and
Numbering dialog box displays.
- Click Customize.
- In the Number position section, set Aligned at to 0.5. You can
either type 0.5 or increase the number in the spin box by using the up
arrow.
- Under Text position, type 0 in the Indent at section.
- Click OK to apply the changes made to your numbered list.
The number is now indented and the paragraph text wraps to the margin.
 |
Note When you customize a number scheme, Word
replaces the original numbering scheme in the Numbered tab of the
Bullets and Numbering dialog box. To return to Word's default
numbering schemes, click Reset. |
Outline (Multi Level) Numbering
Understanding outline numbering and how outline numbering interacts
with styles is crucial to your success in using Word with legal documents.
I recommend using the Define New MultiLevel List dialog as described in
How to create numbered headings or outline numbering in Ribbon Versions
of Word by Shauna Kelly
Basic outline numbering can be handled much the same way as bullets and
numbering. Seven default outline numbered lists come with Word. Three of
the lists format the paragraphs with outline numbers. These lists are in
the top row of the dialog box. The remaining four format the paragraphs
with outline numbers and apply heading styles to the paragraphs and can be
found in the bottom row.
To select outline numbering without changing the formatting of the
paragraph, make sure that you select an outline numbered list that is not
linked to the Heading Styles feature. Microsoft strongly recommends using
numbering that is linked to styles. For more information on using styles
in Word, see the Styles chapter.
The seven schemes displayed are in a gallery with each numbering scheme
occupying a gallery position.
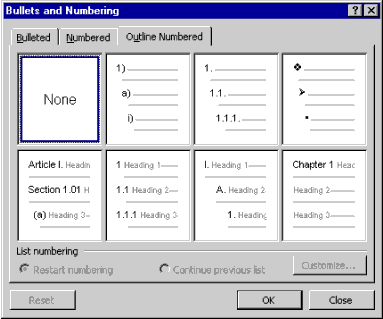
Word includes seven default outline-numbering styles.
These have changed over the years. Applying Outline Numbers
If you know in advance that you need outline numbering for your
paragraphs, you will want to choose the correct format from the Bullets
and Numbering dialog box. Applying one of the preset formats to a
paragraph or paragraphs that are already bulleted or numbered applies it
to the entire list. There is a specific tab for outline numbers — the
Outlined Numbered tab.
Once outline numbers are applied to paragraphs, use the TAB key, or the
Increase or Decrease Indent toolbar buttons to advance to different levels
within the outline numbered style.
Here is a link to a short pdf
about Automatic Numbering in Word that I prepared for a local computer
club presentation. It contains a number of links including links to
videos. Practice: Apply Outline Numbers in Word 97
- Create a new document.
- From the Format menu, choose Bullets and Numbering.
- Select the Outline Numbered tab.
- Select an option from the top row of the seven gallery positions.
- Click OK.
- Type text and press ENTER. A new number should appear.
- To move to the next outline numbered level, press TAB.
- Type additional text and press ENTER. Word continues in the same
level as the last item you typed.
- Press TAB again to move to level 3.
- Type more text and press ENTER.
- Press SHIFT+TAB to move to the previous level.
You can use the Increase and Decrease Indent buttons to move to
different outline levels as well.
 |
Note If TAB and SHIFT+TAB do not work for
changing the indents for outline numbering, you probably have the
option Tabs and Backspace set left Indent turned off. To change this
setting, from the Tools menu, choose Options. Select the Edit tab
and check the option Tabs and backspace set left indent. As an
alternative to turning this option on, you can instead use
ALT+SHIFT+LEFT ARROW or RIGHT ARROW to increase or decrease outline
numbering. | See also:
Outlining in Word.
Practice: Apply Outline Numbers in Word 2000
- Create a new document.
- Click the Numbering button to start Outline numbering. Your first
level number should appear.
- Type some text and press ENTER.
- To move to the next outline numbered level, press TAB.
- Type additional text and press ENTER. Word continues in the same
level as the last item you typed.
- Press TAB again to move to level 3.
- Type more text and press ENTER.
- Press SHIFT+TAB to move to the previous level.
To choose a different numbering scheme, you will need to go into the
Bullets & Numbering dialog box.
Unexpected Results With Applying Outline Numbers in
Word 2000
Since Word 2000 applies outline numbering by default, as you press
TAB or SHIFT+TAB in a numbered list, you are moved to the next or previous
outline level. If you are in a numbered list that has outline numbering
generated by the method described in the previous exercise, when you
choose Bullets and Numbering from the Format menu (or alternate-click a
portion of the numbered list), the Numbered tab appears on the Bullets and
Numbering dialog box. However, if you first select the entire list and
choose Bullets and Numbering from the Format menu, the Outline Numbered
tab from the Bullets and Numbering dialog box is selected.
Practice: View Bullets and Numbering Tab While Applying Outline
Numbers
- Click in one of the numbered lines from the previous exercise.
- Alternate-click the single numbered item and choose Bullets and
Numbering from the shortcut menu. The Numbered tab is selected.
- Click Cancel.
- Select the entire numbered list.
- Alternate-click the selected list and choose Bullets and Numbering
from the shortcut menu. The Outline Numbered tab is selected.
To choose a different numbering scheme, you will need to go into the
Bullets & Numbering dialog box.
You can use the Customize button to modify the outline numbered lists
to your specifications. When you modify a list, it changes that
placeholder's preset numbering format. This is how you save your
customizations. You have seven presets and they are stored in the Registry
key List Gallery Presets.
I again urge review of
How to create numbered headings or outline numbering in Ribbon Versions
of Word by Shauna Kelly and my
short pdf.
 |
Tip You can always reset your numbering
formats back to Word's defaults by clicking on the Reset button in
the Bullets and Numbering dialog box. You will have to reset each
numbering scheme individually. |
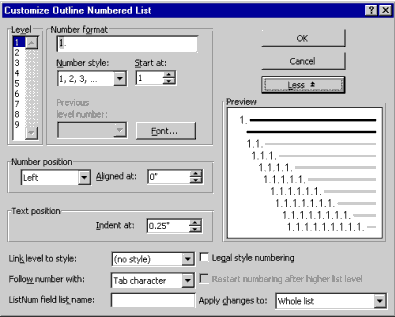
You are able to customize the numbering scheme at any time: before,
during or after you apply it. You can customize all nine heading levels or
only the levels you are planning to use. Some fields in the Customize
dialog box are the same as the Numbered List Customize dialog box. The
fields unique to Outline Numbers are:
| Field |
Description |
| Level |
Select which level you want to customize before you make any
customizations. |
| Previous Level Number |
Word will include the number from the previous level in the
numbering scheme. |
| Font |
Click Font to make changes to the font formatting of the
number. |
Table 2 — Unique customization options to Outline
Numbering.
I recommend using the Define New MultiLevel List dialog as described
in
How to create numbered headings or outline numbering in Ribbon Versions
of Word by Shauna Kelly.
| Field |
Description |
| More (Less) |
This button toggles and either expands to show additional
features in the dialog box, or contracts to show less options. |
| Link level to style |
Attach a formatting style to a specific level of a numbering
scheme not only to apply numbers, but to format text as well. |
| Follow number with |
Specify whether a TAB, space or nothing should follow your
number. |
| Legal style numbering |
This setting allows you to set up numbering formats that use
Roman and Arabic numerals together in the same list. For example,
ARTICLE III changes to ARTICLE 3. |
Table 3 — Options available by clicking the More button.
CK Note: I strongly advise attaching
your numbering levels to styles for all levels at one time. See the
articles by John McGhie and Shauna Kelly listed above. McGhie's article
explains the why of this, the Kelly Article gives step-by-step
instructions. Practice: Customize Outline Numbering
- Create a new document.
- From the Format menu, choose Bullets and Numbering.
- Select the Outline Numbered tab.
- Select the second option on the top row. The default is 1, 1.1,
1.1.1, etc.
- Click Customize. Level 1 should be selected. If not, select
level 1 from the Level area. Figure 4 shows the Customize Outline
Numbered List that is used to change number formatting, such as indents,
tabs, and numbering styles.
- In the Number format field, type Article before the number
that appears in the box.
 |
Warning Do not delete the number that appears
in the Number Format box. If you do so accidentally, select a number
style from the Number Style drop-down list to put it back. If the
Overtype feature is active, this will cause the number to be easily
deleted. |
- From the Number style list, select I, II, III.
- Select 2 from the Level list.
- Click More.
- Check the box next to Legal style numbering and I.1 will change to
1.1.
- Select 3 from the Level list.
- From the Number style drop-down list, select a, b, c.
- In the Number format field, add and remove the necessary text to
have the format appear as (a).
- Customize any level that you'd like and click OK to apply the
numbering within your document. Article I should appear within the
document since you added the word article before level 1 through
customization.
- Type Introduction on a new line and press ENTER.
- Press TAB to change to the next level in the outline.
- Type Definitions and press ENTER.
- Press TAB to move to the next level (a).
- Type Lessee and press ENTER.
- Type Lessor and press ENTER.
- Press SHIFT+TAB to move to the previous level (1.2).
- Type additional text and press ENTER.
- Press SHIFT+TAB to move to the previous level (Article II).
- Type additional text.
- Leave this document open for the next exercise.
Use Aligned At and Indent At to fix the indents if necessary.
 |
Note The number format 1.1, 1.1.1, etc. uses
the Previous Level button to ensure that each level changes when the
highest level is changed. |
 |
Tip Outlined Numbered Lists give you the
option to use numbering and bullets in the same scheme. Select the
particular level, and in the Number Style field, scroll down and
choose one of the bullet choices for that
level. |
[ Home ] [ Introduction ] [ Web Resources ] [ Word Books ] [ Confidentiality ] [ Word FAQ ] [ Downloads ] [ Word 2002 ]
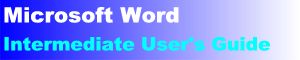 
(this
guide table of contents) ----- (MS
Word New Users FAQ)
Search Usersguide to Microsoft Word using Google
Sharing Customizations
If you have created great numbering schemes and would like to share
them with another person, it is not an easy task to copy your schemes to
another machine as the schemes are registry settings and difficult for the
typical user to get to. If you open a document with the scheme to be
saved, it's easy to add and save the scheme for you to use.
Practice: Share a Numbering Scheme with Someone Else
Send the document that contains the numbering scheme to another person.
If you have received a document and you want to save the numbering scheme
to your computer, simply open the document.
- From the Format menu, choose Bullets and Numbering, and then select
the appropriate numbering tab.
- Click Customize.
- Click Cancel.
- Click OK. This tricks Word into saving the numbering scheme into
your computer registry.
The next time you go into the Bullets and Numbering dialog box, the
saved scheme appears as an item on either the Numbered tab or the Outline
Numbered tab.
 |
Note Don't try to understand the Registry.
This is something that the typical user should not venture into, as
inadvertent changes can cause serious problems with your
computer. |
 |
Warning Making even minor changes to an
outline numbering scheme won't necessarily change the initial
position you've selected in the gallery, but rather may create a new
gallery position, overwriting an existing one. Because of this
problem, attaching numbering to styles is strongly recommended. This
is covered in greater detail later in this chapter and in the
chapter on Styles. |
 |
Warning (CK Note)
To share a numbering scheme with another person or have it work for
you over a long period of time or on a different computer, your
numbering must be combined with styles (as set forth below). Failure
to do this can result in what has been called "spaghetti
numbering" and corrupted documents.
See
Word's
Numbering Explained by John McGhie, MVP - comprehensive and not
pretty (Downloadable pdf
file in letter size) - Reading this is vital
to anyone attempting to use automatic numbering or bullets in a law
office setting or other places where the documents are likely to be
reused or heavily edited. See also How
to Create a Template with a downloadable
template with style-based numbering. |
Combine Numbering With Styles
Outline Numbering becomes much more powerful when you attach styles to
each level. Styles provide the text formatting while outline numbering
provides the numbering format. Together, you can save yourself a great
deal of time.
For example, you would like to have your first level of numbering to be
Bold and Centered. In the previous section, you experienced that when you
used Outline Numbering alone, you had to format each paragraph
individually to be centered. When you use styles, the centering takes
place automatically once you've defined the style to be centered.
Word comes with some default Outline Numbering schemes that already
have Styles attached but that doesn't mean you are only limited to those
styles or those schemes. For more information on styles, see the chapter
on Styles.
Practice: Use Styles with Numbering
- Create a new document.
- From the Format menu, choose Bullets and Numbering, and then select
the Outline Numbered tab.
- Notice the bottom row of schemes. Beside each level you should see
"Heading1", "Heading 2", etc. These are numbering templates with Word
styles already attached.
 |
Note If you do not see the Heading styles, you
may need to reset the scheme. Select each scheme and click Reset to
restore Word's defaults. |
- Choose the first option in the bottom row.
- Click Customize. Notice in the Preview area, there is a style listed
beside each level.
- Expand the Customize dialog box by clicking More.
- Customize any of the levels as you see fit.
- For each level, there is a "Link Level to Style" drop down list.
You can choose any style you would like to use from this list.
 |
Note You can only use a style once in each
Numbering scheme. |
- Click OK. The Article I paragraph number appears in your document,
along with the formatting of Heading 1.
- Type some text beside the number and press ENTER.
- The new paragraph is formatted with Normal style in case you would
like to type a non-numbered paragraph of text.
- Press CTRL+ALT+2 to put the second level of numbering into the
document.
 |
Tip You can use these shortcut keys, the
numbering button or the Style dialog box in the Format menu to apply
the correct numbering level. You can also apply numbering that is
linked to heading styles by clicking the Style box drop-down
arrow. |
- Type more text and press ENTER. Notice the text formatting that
applies along with the paragraph number.
- CTRL+ALT+1 will give you another Level 1 heading/number. Type
more text and press ENTER.
- Continue until you have a variety of numbered paragraphs containing
styles.
- Close the document. You do not need to save.
For information on changing the format of your text, see the Using
Styles chapter.
 |
Tip You can also use ALT+SHIFT+LEFT ARROW and
ALT+SHIFT+RIGHT ARROW to promote and demote your outline levels,
respectively. If these keyboard shortcuts don't work, try TAB and
SHIFT+TAB. |
If you need to apply numbering within a paragraph rather than to the
entire paragraph, you use Word's ListNum feature. Using the ListNum
feature will allow you to take advantage of the numbering system you're
currently using in your document (it will use the one you implemented most
recently if you're not currently using a numbering system). The
ListNum Field is available in Word 97 and later and interacts with
multi-level list numbering (which should be linked to styles as set
forth
here). Here is a brief explanation of
differences between the ListNum field and the Seq field. Practice: Number Items Within a Paragraph
- Start a new blank document.
- Type Please include the following information with your application
and press the SPACEBAR.
- Press ALT+CTRL+L to insert the ListNum field.
- To change the level of the ListNum field, select the number and
press the TAB key. Continue to press TAB or SHIFT+TAB to increase or
decrease the level of the field.
 |
Note If Tabs and Backspace Set Left Indent are
turned off, press ALT+ SHIFT+Right arrow or ALT+SHIFT+Left arrow to
change the level of the ListNum field. |
- Press the SPACEBAR after the number and type passport. Press the
SPACEBAR.
- Press ALT+CTRL+L to insert another ListNum field.
- Press the SPACEBAR after the number, type driver's license, and
press the SPACEBAR.
- Press ALT+CTRL+L to insert another ListNum field.
- Press the SPACEBAR after the number and type law degree.
- Close the document. You do not need to save.
You may wonder whether typing 1, 2, and 3 would be easier than using
the ListNum field. Although doing that may be easier initially, the value
of using the ListNum field becomes apparent when you cut and paste. When a
paragraph contains multiple numbered items that you move or delete, Word
automatically updates the ListNum fields. Using ListNum fields assures you
of accurate numbering within a paragraph throughout the document.
 |
Tip If you would like to create a numbered
list that is not attached to the current numbering scheme in your
document, you can use the SEQ field to insert numbers. This is
discussed near the end of this chapter. |
[ Home ] [ Introduction ] [ Web Resources ] [ Word Books ] [ Confidentiality ] [ Word FAQ ] [ Downloads ] [ Word 2002 ]
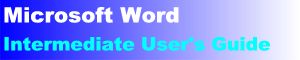 
(this
guide table of contents) ----- (MS
Word New Users FAQ)
Search Usersguide to Microsoft Word using Google
 |
CK NOTE: I have separated
legal customizations from Troubleshooting because I think they are
separate concepts. These were combined in the original chapter on
numbering. Customizations explored are:
|
As you can see, Word provides numerous options for formatting an
outline numbered list. There are a few additional things that law firms
typically want to do that are covered in this section.
Centering Text Under the Number
A very common numbering scheme involves the first level of the
numbering scheme to be centered, with the text under it as shown in this
example:
Article I.
Introduction
If you try to set up a numbering scheme to do this, you will notice
that your number disappears when you press ENTER to type the text or the
text may seem off-center. The following exercise walks you through
centering text beneath a number.
Practice: Center Text Beneath a Number
- You should still have the document open from the last exercise.
- Position your cursor in the first paragraph (Article I.
Introduction)
- From the Format menu, choose Bullets and Numbering.
- Select the Outline Numbered tab.
- The second option from the top row should be selected.
- Click Customize. Level 1 should be selected.
- Set the Number Position to be Left.
 |
Warning Don't choose Center in this example,
as only the number and not the paragraph will be centered. This is
one of the reasons the heading looks
off-center. |
- The Aligned At position should be 0.
- The Indent At position should be 0.
- In the More section of the dialog box, choose Nothing under Follow
Number With.
- Click OK. Your text will look a little odd now with Article I and
Introduction not separated.
- Press the Center button to center the text.
- Click in front of the word "Introduction" and press SHIFT+ENTER.
This will move the text to the next line without turning off or giving a
new paragraph number.
- Follow Steps 12 and 13 on the Article II paragraph.
- Keep the document open for the next exercise.
Styles with numbering would prevent you from having to center each
paragraph.
Add Formatting to Text without Affecting Paragraph Number
If you want numbered headings to be underlined, but do not want a line
under the number, it can be difficult if you don't know how it works. This
is because by default, the format of the number follows the format of the
text that follows it. For example, let's say you want to underline a
paragraph in a Heading 2 style. Chances are it will look like this:
1.1 Definitions
when you expected it to look like this:
1.1 Definitions
This formatting must be done through the Customization dialog box of
Bullets & Numbering.
 |
Note IMPORTANT WORD 2000 NOTE
In Word 2000, the underlining feature for outline numbered
lists is turned off by default. |
Practice: Remove Underline from the Paragraph Number
- Select paragraph 1.1 Definitions.
- Apply underline formatting by clicking the Underline toolbar button.
Notice that the number also becomes formatted with the underline.
- From the Format menu, choose Bullets and Numbering.
- Select the Outline Numbered tab. The second option on the top row of
the gallery positions should be selected.
- Click Customize.
- Select Level 2.
- Click Font. When the Format Font dialog box displays, everything is
grayed out or unavailable.
 |
Note All of the controls in the dialog box are
either blank or grayed out because by default, the font formatting
of the number follows the font formatting of the text that comes
after-unless you explicitly declare exceptions as in the next
step. |
- Select None from the Underline drop-down list. There is a big
difference in leaving something blank and choosing None. Blank means
that it will follow the formatting of the text. None ensures that the
number will never be underlined regardless of text formatting.
- Click OK. The number is no longer underlined.
This formatting is changed on a level-by-level basis. You will need to
customize each level of numbering that you want to use.
 |
Tip Using the same logic for removing
underlining from a number, you can make the paragraph number bold
without having the text of the paragraph formatted as bold. In the
Customize window of the Bullets and Numbering dialog box, choose the
applicable level and click Font. Select Bold, and click OK
twice. |
(And Only Have Heading Appear in the Table of Contents)
Word uses styles to create Tables of Contents. A common practice in law
firms is to generate outline numbered styles that have bold or underlined
heading text immediately followed by paragraph text on the same line.
Because the paragraph is formatted with a style, Word tries to place the
entire paragraph in the Table of Contents.
One solution is to format the heading with the style and follow it with
a hidden paragraph mark. You should format the text in the next paragraph
with a style that is not included in the Table of Contents. A hidden
paragraph mark keeps the text together on one line when it is printed,
even though it is actually two separate paragraphs. The Table of Contents
command picks up only those paragraphs with heading styles and places them
into the Table of Contents.
Practice: Format Heading for TOC and Non-TOC Text on Same Line
- Create a new blank document.
- Type Agreement and press the SPACEBAR.
- Format Agreement with Heading Style 1 (you can press ALT+CTRL+1).
- Press ENTER.
- Type This should not be included in the TOC.
- Make sure that you are viewing non-printing characters by clicking
the Show/Hide button on the toolbar (the button with on it). You should
see paragraph marks next to the word Agreement if you are viewing these
characters.
- Select the paragraph mark that follows Agreement.
- From the Format menu, choose Font. Check the option for Hidden and
click OK.
- Hide non-printing characters by clicking the Show/Hide button on the
toolbar.
When the document is printed, it appears as though the heading text for
the TOC and the plain text are on the same line.
 |
Tip You may want to change the color of the
Hidden Paragraph Mark to make it more visual to other users that
edit the document.
CK Tip: You may even want to
insert a comment to explain what is going on!
| Sequence
Fields for Numbering - CK Introductory Note
Microsoft Reference on Sequence Fields
Sequence fields are the first method that Word developed for
automatic numbering and, in the words of John McGhie, the most robust.
They are virtually unbreakable. Here is a link to the
Microsoft Office reference page for them in Word
2024/365. As far as I
know, the syntax and the switches have remained unchanged since before
Windows.
See also
How to AutoNumber Exhibits with the Seq Field by legal office guru
Debora Savadra and
her video on saving that field as a quick parts entry.
Create Sequence Fields for Interrogatories and More
A Sequence field tracks differently numbered lists within a document.
Combining Sequence fields and AutoText entries give you a fast and easy
way to insert Interrogatories, Requests for Production, and Requests for
Admission.
Practice: Use Sequence Fields
- Type INTERROGATORY NO. followed by a space.
- Press CTRL+F9 to insert field characters.
- Type SEQ Rog within the field characters.
 |
Note The "Rog" in this example is the name of
the Interrogatory numbering scheme. This name will keep this
numbering scheme unique from any other schemes that may be running
in the document. See Tip below for more
information. |
- Press F9 to update the field. A number "1" should appear.
- Select INTERROGATORY NO. 1, and press ALT+F3 to create a new
AutoText entry.
- Type rog for the AutoText entry name, and click OK.
- Type Request for ANSWER followed by a space.
- Press CTRL+F9 to insert field characters.
- Type SEQ Ans within the field characters.
- Select ANSWER 1, and press ALT+F3 to create a new AutoText entry.
- Type Ans for the AutoText entry name, and click OK.
- Type Ans and press F3. The next sequential number for an
Answer appears.
- Press ENTER and type rog and press F3. The next sequential
Interrogatory appears.
To use the AutoText entry, simply type rog and press F3.
 |
Tip Follow the same steps (above) to create
Request for Production or Request for Admissions. The only
difference would be in Step 3, you would change the "rog" to
"rpf" or "rfa". This will keep unique numbering schemes running in
the same document. Therefore, you could have an Interrogatory No.1
as well as Request for Production No.1. Keep in mind that if you
cut, copy or paste sequence codes, you'll need to select them and
press F9 to update the field codes. They do not update
automatically. |
Use Sequence Fields for Tickets and More
A Sequence field tracks differently numbered lists within a document.
Using different sequence fields can give you the ability to print a
number of tickets on a page, make a stack of pages, cut the stack into
tickets and have the tickets numbered sequentially. Question:
I've been printing tickets that require sequential numbering
and have that working but I have some issues that are bigger
then my knowledge.
I have a word document with a table of 6 exact cells on a full
page table. In those cell areas I have been printing tickets
with a list and a mail merge and updating labels. I call to an
excel list of 1-2000 and then I generate all the pages through
the Finish and Merge option. This all works perfect. I get 2000
individually numbered tickets to print...however...I then have
six tickets printed on a page of paper with ticket numbers 1, 2,
3, 4, 5 ,6 then the next page has 7,8,9,10,11,12. This is fine
but I then have to cut and stack these tickets in groups of six
and at that point none of the numbering is sequential. The
tickets are basically random.
Any suggestions on the best way to split the 6 regions so that
the top left region would be 1-335, then the middle top would be
336-670, Then the top right would be 671-1005, then bottom left
would be 1006 - 1340, Then bottom middle would be 1341-1675,
then the final bottom right region would be 1676-2010? |
Answer: Use Sequence Fields
- Instead of a merge, use a page of labels with six SEQ fields set
for different sequences and with an interval of 6. The first page
would be your initial set of fields with numbering 1, 35, 69, 103,
137, and 171.
- The first field would be { SEQ Ticket1 /r 1 /# "0000"
}.
- The second would be { SEQ Ticket2 /r 35 /# "0000" }
and so forth.
 |
Remember the { } braces for fields cannot be
typed. They must be inserted by Word. In Word 2007 and later using
Insert > QuickParts > Field or Ctrl+F9.
In Word 97-2004 use Insert > Field or Ctrl+F9. |
- Labels are Word Tables.
- Create your first page, what you are using for a merge page now.
Use the six SEQ fields instead of the
Mail Merge field.
- Copy the entire table on the first page and paste it creating a
second page.
- On the second page press Alt+F9 to toggle display of field
codes.
- Change the fields to drop the /r switch, i.e.
The first field on the second page would be { SEQ Ticket1 /# "0000"
}.
The second would be { SEQ Ticket2 /# "0000" }
and so forth.
- Press Alt+F9 again to toggle back to field results.
- Then copy that page and paste until you have a total of 34 pages
of tickets.
- Press Ctrl+A to select the entire document and press F9 to
update the fields.
You should have 2004 tickets numbered so you can cut them in
sequential stacks.
That is, the top stack would be numbered 1-34, the second stack
numbered 35-68, and so forth. After you cut them, you can put the
first set on top of the second, on top of the third...
- For larger numbers, increase the interval between each sequence
and use that number of pages. What I suggested is based on 34 pages
of 6 so the interval is 34. For each additional page of 6 you would
increase that interval between the starting numbers by one.
A
similar question arose except with ten tickets per page and 500
tickets. The same analysis applies. Alternatives using Mail Merge are
offered there that are easier but do not provide for sequentially
numbered stacks of tickets.
- Figure the number of pages to get the separation between the
sequences. 500 tickets / 10 per page = 50 pages.
- That 50 is the value needed to separate the different sequences
on each ticket.
- The first page starts the sequences.
- The following pages use those sequences but omit the starting
number.
Note that Word uses SEQ fields when it inserts
Captions.
Even- or Odd-numbered SEQ fields - skipping
numbers - CK Note
The Sequence Field has no switch to change the interval between
numbers. It is always the next integer from the last one unless you are
restarting the numbering. So, if you want a sequence of odd (1, 3, 5,
7,...) or even (2, 4, 6, 8, ...) numbers, how can you generate it using
the SEQ field?
The answer is to use a pair of fields with one having the \h switch
to hide that field and thus skip the number.
For an odd-numbered sequence for the MySeq identifier you
would use the following pair of fields:
{ SEQ MySeq }{ SEQ MySeq \h }
For an even-numbered sequence for the MySeq identifier you
would use the following pair of fields:
{ SEQ MySeq \h }{ SEQ MySeq }
The fields in the each pair will only display one number, but will
use up two numbers in the sequence.
This idea from
posts by Peter Jamieson and Greg Maxey on the Microsoft Office
Answers Forum.
Using SEQ and other fields to display continuation headers
in tables
Continuation headings and other creative use of fields in tables by
Peter Jamieson
The Bookmark part of the syntax { SEQ
Identifier [Bookmark ] [Switches
] } is optional and is when adding
Cross-Reference text as part of the SEQ field.
The Switches are also optional and are as follows:
\c
Repeats the closest preceding sequence number. This is useful for
inserting chapter numbers in headers or footers.
\h
Hides the field result. Use it to refer to a Seq field in a
cross-reference without printing the number. For example, you might want
to refer to a numbered chapter but not print the chapter number. The \h
switch doesn't hide the field result if a Format (\*) switch is also
present.
\n
Inserts the next sequence number for the specified items. This is the
default.
\r n
Resets the sequence number to the specified number
n. For example, { SEQ figure \r 3
} starts figure numbering at 3.
\s
Resets the sequence number at the heading level following the "s". For
example, { SEQ figure \s 2
} starts numbering at the Heading 2 style.
 |
CK NOTE: Before attempting
troubleshooting, read the article listed in the additional reading
"Word's Numbering Explained." After you read that article,
you may also want to look at the following links to some discussions
on the Microsoft newsgroups on numbering.
|
The following screen shots are from Word 2010 but this applies to all
versions of Word. (Here is the same question and answer using
Word 2003 screen shots.) This is CK's
response to a question on the Microsoft Answers site.
Question: Why does Word 2010 still indent lists in blank documents
based on Normal.dotm, even though I've modified the lists and styles in the
Normal.dotm file?
The auto-indenting feature of bullets and lists has always frustrated me.
EVERY time you apply a numbered or bulleted list, you've got to set the
indents. I want my lists to be indented at the very left of the page, flush
with the rest of the paragraphs. But no, Microsoft insists that you want
them indented by 0.63cm and hanging at 1.27cm (WHY 0.63? Why not 0.7? Or
1.0cm? But that's a question for a different session.) (I know, it's because
MS is American and still uses inches etc...)
So I spent some time trying to figure it out, playing with Normal.dotm and
the various styles (List paragraph, List Number, List Bullet etc etc). And
finally, when I've got Normal.dotm open (i.e. I'm editing that template
file), I get my result: I apply a standard numbered list, and it comes up
flush left (i.e. not indented) and hanging at 1.0cm (cos I don't use
inches...) and with a tab stop applied at 1.0cm as well - funky stuff!
Pleased with myself (always a fatal thing when the gods of computing are
around), I fire up a blank document and press the numbered list button.
My heart sinks. It's indented at 0.63, hanging at 1.27cm, no tab stop. For
crying out loud! Why does it work when I've got the actual Normal.dotm file
open, but NOT when it generates a new document BASED on Normal.dotm?
What am I missing, folks?
Response: First, the best way to do numbering is by tying it to
styles, in particular to the heading styles.
How to create numbered headings or outline numbering in Word 2007 and Word
2010
When you apply a list using the buttons, you are not applying a style. If
you drop down the styles list, does it show "List Number" as the style in
use? On my computer it shows the same style I started with, i.e. Body Text.
When you apply a list number style directly, from the Styles list, do your
changes to that style apply?
If not, the changes you are making may not be sticking because of an Add-In
or other problem with saving changes to normal.dotm. As a short-term
experiment, when you have normal.dotm open type a phrase on the page like:
Kilroy was here!
Save it. Create a new document. Is your phrase in the new document? If it
is, reopen normal.dotm and remove it! If it is not, you have something
blocking your saving of normal.dotm or you are opening the wrong normal.dotm.
Normal Template in Microsoft Word - How to Open
Here are some screen shots of the same text but with the insertion point
(focus) in different spots. The first one is after simply pressing on the
numbering button.
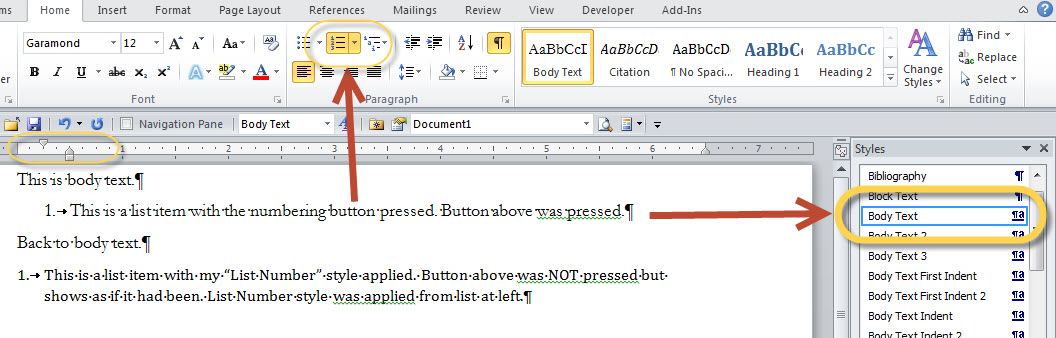
Note that the style remains "Body Text" even though a number has been
applied. Note also the font and the indents in the ruler.
The second shot (below) has the insertion point in the second numbered
paragraph, the one where the List Number style was applied.
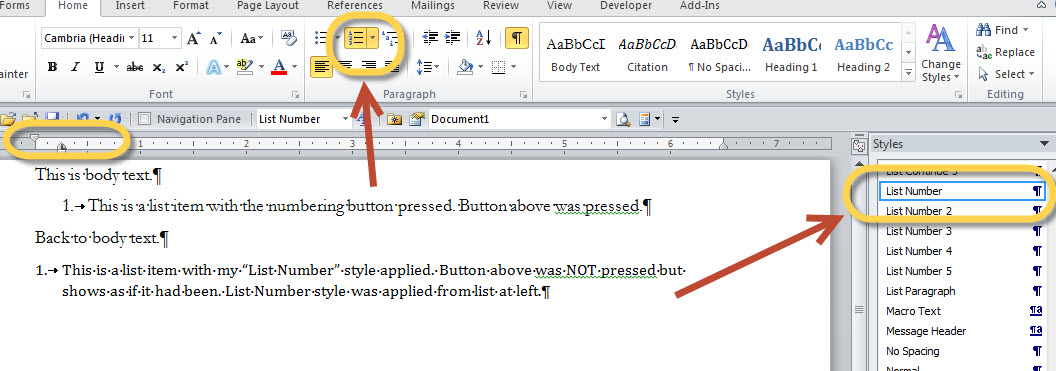
Even though it looks like I clicked on the numbering button at the top, I
did not. I applied the list number style. That style has different indents
and a different font. Those are the settings in the List Number Style.
Understanding Styles in Microsoft Word
Numbering in Microsoft Word is broken, sort of. It has been for many years.
(It is actually better now than it has been.) By attaching it to Styles, you
can tame it. This is not fair; it is not easy; but, it isn't rocket science
and it can be done.
Otherwise, that button at the top is for quick lists in documents that are
not likely to be edited and where you are OK with the defaults that Word
picks for you.
Change Automatic Numbers to Manual
While Automatic Numbering is very useful, there are times when you may
want to freeze numbers. This cannot be easily undone, but the process is
described here:
Converting Automatic Numbering to Manual Numbering
No Tab Option Setting
You may notice that when you are customizing an outline numbered list,
you do not have an option to set the value of the Tab that follows the
number. You can only choose whether a tab, space, or nothing follows the
number.
 |
Warning You can change the tab or remove it
individually in each paragraph. BUT, each time you make a
customization to your numbering scheme, the .25" tab will reappear
in all the paragraphs that are a part of the list. This behavior
occurs whether the numbering is tied to styles or
not. |
 |
Note By default, Word follows the number with
a tab that is set at 0.25" after the number. If you set your Indent
Position to be larger than the Number Position, this will control
the position of the tab after the number as well as the text that
follows it. But if you want text to wrap back to the margin, the
default 0.25" tab will appear.
However, using Styles with Numbering can make this a little less
annoying. Once your document is complete, the last step should be
to fix the tab and update the style. It will at least prevent
you from having to change each paragraph
individually. |
See also Troubleshooting
[ Home ] [ Introduction ] [ Web Resources ] [ Word Books ] [ Confidentiality ] [ Word FAQ ] [ Downloads ] [ Word 2002 ]
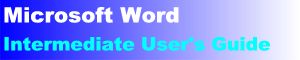 
(this
guide table of contents) ----- (MS
Word New Users FAQ)
Search Usersguide to Microsoft Word using Google
This chapter from original Legal Users Guide to Microsoft
Word 2002 -
document in zip format
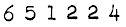 page views since 14 April 2004
page views since 14 April 2004
|
 Copyright 2000, Microsoft Corporation. Copyright 2000, Microsoft Corporation.
Copyright 2000-2002, 2004-2006, 2010-2025
Charles
Kyle Kenyon
See information about copy permission.
Search Intermediate Users Guide to Microsoft Word Using Google My office page as a
Madison,
Wisconsin Criminal Defense Lawyer.
Original Legal Users Guide to Microsoft Word 2002 - Documents in Zip Format
A note about link exchanges. This site does not participate in
link exchanges to build web presence. If you have a link that you think would be
of use to people reading this page, please send it to the webmaster with the url
of the page where you think it should appear and it will be considered. Your
placing a link to this site will not affect the decision on whether to add your
link, though.
|