Frames and Textboxes in Microsoft Word
Word has two independent containers for text (and other objects):
Frames and Textboxes. Frames predate Word 97; Textboxes
were introduced (I think) with Word 97. This page is for all versions of Word
from Word 97-2024 (and probably later).
Like many of the pages on this site, this one arose out
of my ignorance. In 2014
someone asked about the relative benefits of using
these two Word features; acting out of hubris I gave my opinion (which was incomplete and
potentially erroneous). Two Word MVP's graciously corrected me without
calling me an idiot and I determined to revisit the subject with what I
learned from them and from playing with the features. I used the books
Microsoft Word 2010
In Depth by Faithe Wempen and
Microsoft Word 2010 Bible by Herb Tyson
as references. Not everything about Frames in Word 2010 in Depth was
correct and I could find little reference to creating or using Frames in the
Microsoft Word 2010 Bible.
Both Textboxes and
Frames have
evolved over time. To some extent those changes are noted in the
comparison chart below.
This chart has bullet points rather than numbers because I do not know
which features are important to you. To me, the most important
advantages of Frames are (1) the ability of Frames to be part of a Style
definition and (2) the ability of Frames to usefully hold certain fields that
don't work well in Textboxes. The most important advantages of Textboxes are
(1) (beginning with Word 2010) Textboxes can be rotated with their text
and (2) Textboxes can float in front of or behind text. For many
users, the most important feature of Textboxes is that they can be
linked. I have used
Textboxes much more than I have Frames.
For many purposes, though, Frames are preferable to Textboxes
because Frames are not in a separate layer from the rest of
your document. Textboxes are in the graphics layer. That means that
other features in Word can more easily see the contents in Frames.
See the comparison below.
Comparison of Frames and
TextBoxes
Use of Frames in Envelopes
Creating Frames
Change Text Orientation/Direction
Use Frame to Preserve Space Before Paragraph
Save for Reuse
Re-Position Frame or Textbox
Frames as Sidebars - Marginal Text
Comparison of Frames and
Textboxes
Let's start with a listing some
of the attributes of each. As you can see, they share a number of attributes. I
have used Italics to highlight differences where the attributes are
different. The words "Textbox" and "Frame" are capitalized in this page.
|
| Frame |
Textbox |
 | Holds text |
 |
Can be a part of a
Paragraph Style definition and
will be overwritten by application of a different Paragraph Style
not having the frame definition |
 |
Since they can be saved as Styles, frames can be a part of the
QuickStyles Gallery in ribbon versions of Word |
 | A paragraph with Frame can be saved as an AutoText entry
(or other Building Block) |
 | Can have a background fill - color can be picked |
 | Can have a border - color can be picked - border can
be different on different sides |
 | Can have a background color - Shading - this is done
as paragraph formatting, not directly in the Frame - in the dialog,
apply to the Frame
|
 | Text orientation can be at 90 (or 270) degrees from page
orientation * ** |
 | Height and width can automatically adjust to expand with more
text |
 | Text object created in document layer: Is in the document
level - text must wrap around a Frame
|
 | Vertical placement of text is at the top of Frame
(although can use space-before formatting
to put at bottom) |
 | Can be placed in a page margin |
 | Printing is not controlled by the option to "Print
drawing objects created in Word" |
 | Display on screen is not controlled by the option to "Show
drawings and Textboxes on screen"
|
 | Cannot be linked. Each is independent of other
Frames. |
 | Can contain pictures or other graphical elements. |
 | Can start a footnote/endnote |
 | Can contain a caption that will be seen for
cross-reference or a table of figures purposes |
 | Can contain a comment |
 | Can contain certain fields including:
 | AUTONUM |
 | AUTONUMLGL |
 | AUTONUMOUT |
 | TC |
 | TOC |
 | RD |
 | XE |
 | TA |
 | TOA |
 | STYLEREF |
 | FORMTEXT |
 | FORMCHECKBOX |
 | FORMDROPDOWN
|
|
 | Frames cannot break across pages
|
 | Headings in Frames will appear in Navigation Pane
or Document Map (use of Document Map discouraged) |
 | Headings in Frames will appear in
Tables of
Contents
|
 | Very rudimentary formatting as this is not a graphical
object |
 | Automatic numbering (list, multilevel)
available |
 | Shapes in created in Word cannot be converted to
Frames**** |
 | Frames cannot be rotated because they are not
shapes.
|
 | Insert Caption will sometimes insert a Shape (Text
Box) and sometimes insert a Frame
If the image/shape for which a Caption is generated is already
in a Frame, the Caption will be inside the Frame. (Word 2010 and
2019 checked)
|
|
 | Holds text |
 | Cannot be a part of a Style definition
but can
contain other styles including paragraph styles.
|
 | There is a Textboxes Gallery in Ribbon Versions of Word
|
 | Can be saved as an AutoText entry or in the Textboxes
Gallery (Building Blocks) |
 | Can have a background fill - color can be picked |
 | Can have a border - color can be picked - border must be
the same on all sides |
 | Can have a background fill - color can be picked
|
 | Text orientation can be at 90 (or 270) degrees from page
orientation* |
 | Height of Textbox can be set to automatically increase to hold
text in later versions of Word |
 | Graphical object created in drawing layer: Can float in
front of text (occluding it) or behind text as well as have text
wrap around it |
 | Vertical placement of text can be top center or bottom in
a Textbox (Word 2010 and later). |
 | Can be placed in the page margin |
 | Printing is controlled by the option to "Print drawing
objects created in Word" |
 | Display on screen is controlled by the option to "Show
drawings and Textboxes on screen" |
 | Can be linked, with text flowing from one to the
next |
 | Can contain pictures or other graphical elements |
 | Cannot start a footnote/endnote |
 | Cannot contain a caption that will be seen for
cross-reference or table of figures purposes in versions of Word
before 2007 - after 2007 will work in Table of Figures but not
cross-reference |
 | Cannot contain a comment |
 | Cannot contain certain fields including***:
 | AUTONUM |
 | AUTONUMLGL |
 | AUTONUMOUT |
 | TC |
 | TOC |
 | RD |
 | XE |
 | TA |
 | TOA |
 | STYLEREF - very important when using in Headers and Footers |
 | FORMTEXT |
 | FORMCHECKBOX |
 | FORMDROPDOWN |
|
 | Textboxes cannot break across pages (but can be linked) |
 | Headings in Textboxes will not appear
in
Navigation Pane or Document Map
|
 | Headings in Textboxes will not appear in
Tables of
Contents in versions of Word before Word 2007 |
 | Have access to all the line and fill formatting
options as with AutoShapes, including 3D and shadow effects |
 | Automatic numbering not available
|
 | Frames created in Word cannot be converted to Textboxes |
 | Like other Shapes, Textboxes in Word
can be rotated
beginning with Word 2010. (Shapes can be rotated in previous
versions, but not text contained therein. Rotation of actual
Textboxes was introduced in Word 2010. The rotation of Textboxes
and shapes in Word 2010 also rotates the text
with it, allowing text at angles other than 90 and 270 degrees. This
change means that in Word 2010 and later, it is possible to have
text in a shape at 180 degrees (upside-down) in a portrait-oriented
page.) |
|
| * For text at 180 degrees rotation in
Word before Word 2010, you need to use a table and/or Textboxes/Frames in landscape mode.
One set of text (cell/Textbox/Frame) is rotated 90 degrees clockwise,
another set is rotated 90 degrees counterclockwise. In Word 2010 and
later you can rotate a Textbox 180 degrees including its text. |
** Frames do not have a
built-in control to change text direction. In Word 97-2003 use the
control on the Tables and Borders Toolbar. In Ribbon versions, add the
control to the QAT. These will work on text in the frame. |
*** Some of these fields
can be used in Textboxes beginning with Word 2007. In Word 2007
you may have to enter the field in the Textbox by copying a field from
one outside the Textbox or generating the field using Insert > Quick
Parts > Field.
 | I have entered an XE field in Word 2007
Textbox using
this Insert method, but not easily. Once the field is there, though,
whether copied and edited or created by Insert > Field, it works in the
Index. |
 | At least as far as Word 2010, a TC field
can be created, with some difficulty, in a Textbox, but will not be
picked up in a Table of Contents. In
Word 2021 it will be picked up even when in a textbox. |
 | A Table of Contents (TOC) field can be
created in a Textbox beginning with Word 2007. I'm not sure what the
utility of such a TOC would be, though. |
 | Note that a Table of Contents generated using
Headings reflects not only page numbers but also relative positions.
The position of a Textbox is its graphic "Anchor" which may be
somewhere different from the place the Textbox appears on the page.
Thus, a Textbox-enclosed heading could appear out of order. |
 | A field in a Textbox may not be selected for
updating when one in a Frame would. Specifically, if you use Ctrl+A to select all text in a document, it will catch fields in
a Frame but not in a Textbox. |
**** In Word 2010 and later Text Boxes are treated
as Shapes. They cannot be converted to Frames. The only practical way to
convert a Text Box in one of the later versions of Word to a Frame is to
save in .doc format. Then convert. |
Neither Frames nor Textboxes are really suited to use in the Footnote
area of a document.
I do not believe either can be "anchored" there.Faithe Wempen in
Microsoft Word 2010
In Depth states that "Frames can only be used in legacy format
documents -- that is documents in Word 97-2003 format." I have not found this to
be correct and have used Frames in documents in native Word 2007-2019 format.
The envelopes feature in Word creates Frames.
My thanks to Word MVP's Suzanne Barnhill, Stefan Blom, and Jay Freedman
for their input on the above summary. Their comments helped keep me on track.
Any errors, though, are mine alone.
Links to other resources:
Frames are used as the method for positioning Addresses on Envelopes by Word
(all versions).
For that, they are part of Style definitions, the Envelope
Address Style and Envelope Return Style. See
Change Envelope
Layout on Graham Mayor's site for more about these envelope styles and the
Frame incorporated therein.
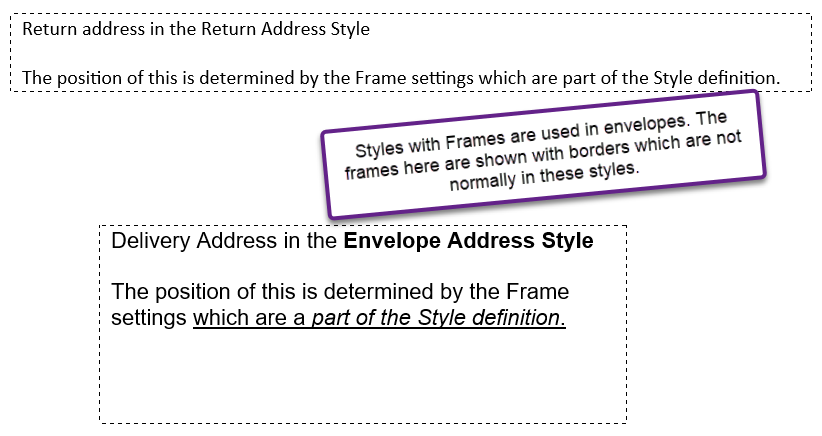
Frames are not intuitively created in the Ribbon versions of Word (Word 2007 and
later). In those versions, one simple user interface control for them is in the
legacy form tools on the Developer Tab.
Another is in the Modify Style > Format > Frames dialog. You can
also add a control to the QAT:
How to Easily Insert Frames in Word 2007. The screenshots below are of the
control to insert a frame on the Developer Tab in Word 2010 and 2019.
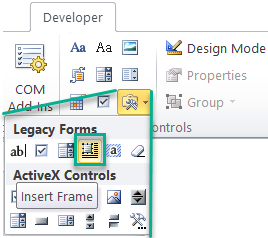
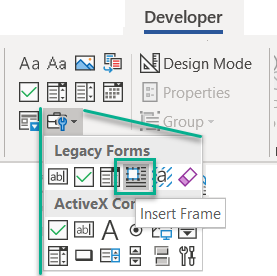
Clicking on the Insert Frame button will change your mouse pointer
into a cross and let you draw the frame where you wish. By default, it
will be inserted with a border and filled. You can make changes to any
Frame by right-clicking on the edge to get a contextual menu.
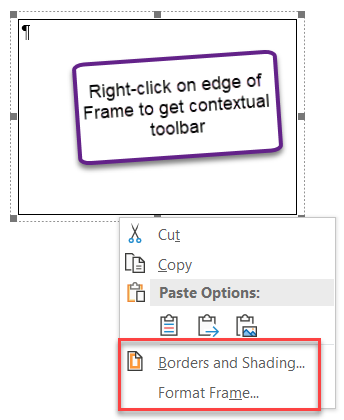
Especially if using them with Legacy Forms you may want to download
the free Add-In that restores Classic Form Controls (as in the Forms
Toolbar) to the Ribbon. This includes both the Frame and the Checkbox
control and gives you the Lock button.
Add Classic FormField Controls to Ribbon
You can also access Frame controls using the style definition/modification dialog. It is
one of the formatting options. This is less intuitive but gives more control.
This is the same dialog you get when you right-click on the edge of a Frame and
select "Format Frame" except that it is in the context of modifying or creating
a Style definition.
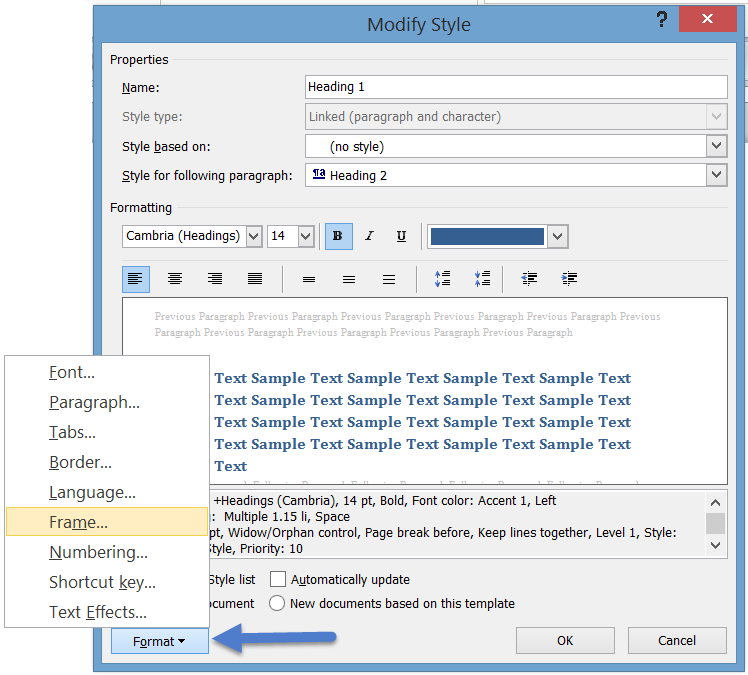
|
To change text direction in a Frame in Word 97-2003, use the control on
the Tables and Borders toolbar while you have the insertion point inside the
Frame.
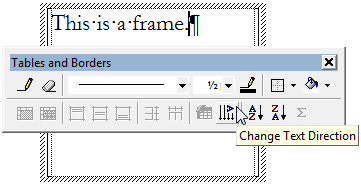
To change text direction in a Frame in Word 2007 and later,
add the control to the Quick Access Toolbar (QAT). Then use it
from there.
Changing Text Direction in a
Textbox
Textboxes bring with them tools for text direction change.
In Word 97-2003 a Textbox Toolbar pops up when you are in a Textbox. In Word
2007 and later, a special ribbon tab appears. In Word 2007 there is a
separate context tab, in later versions the Drawing Tools tab is displayed
with the Text group active.
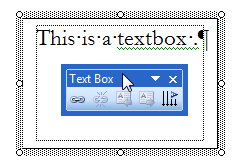


In Word 2010 and later, it is possible to also rotate the shape or textbox
with its text using the rotation handle.
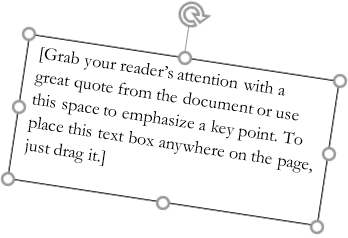
Reusing Frame and Textbox Patterns
Saving Frames for Reuse
The simplest way to save a frame definition for re-use is to make it a part
of a Paragraph Style's definition. In ribbon versions of Word these can be
part of a QuickStyle Gallery and a QuickStyle set. A frame can also be
selected and saved as AutoText (or in a later version of Word another kind
of Building Block). In ribbon versions of Word it would be possible to
create a custom Building Block Gallery of Frames.
In addition, a paragraph with a Frame (with or without
text) can be saved as AutoText or as a different Building Block (in
Windows versions). See below for more on doing this. To save a Frame,
you are saving the paragraph with the Frame, rather than the frame, itself.
Textboxes can be selected and saved as AutoText for
insertion at a later time and in different documents.
In Windows ribbon versions of
Word, there is a separate building blocks Gallery for Textboxes. You can add
your own choices to that Gallery. When you do this, your custom Textbox
pattern will show up as a choice under the Textbox button on the Insert Tab.
If you begin the name of your custom Textbox Building Block with an
underscore (_MyTextbox) it will be displayed at the top of the Gallery.
(For your Textbox patterns to show up in the gallery they need to be saved
as a Textbox building block in the default first-listed Category. Unless you
have created categories, this will be the Built-In Category.)
As always, Building Blocks (and AutoText) must be stored in
a template. Building Blocks other than AutoText can only be stored in .dotx
or .dotm templates. If you intend to share them, they should be stored
somewhere other than in the Building Blocks.dotx or Normal.dotm templates
that come with Word.
See also these articles by Suzanne Barnhill on uses of Frames
and Textboxes:
Using Frames to Provide Space Before
a Heading after a Page Break (Column Break)
In recent versions of Word, Frames are required to provide space before the heading
starting a new chapter after a page break or a column break. (Note: this
is a problem with a page break or a column break, but not a page break
inserted as part of a Section break.)
By design, Word ignores the space
setting for the paragraph without the Frame. The same thing happens with a
column break. Word ignores the Space-before
formatting of a paragraph style (or just paragraph formatting) when the
paragraph is the first one on a page following a page break (or at the top
of a column following a column break). You can use a
Frame to get around this. The simplest method is to modify the Style:
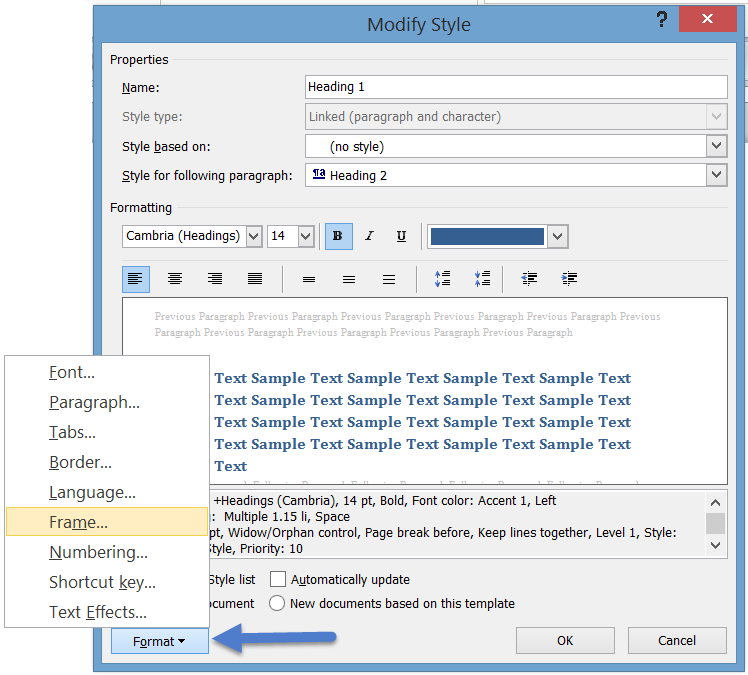
You would want a borderless frame and to have the
space-before paragraph formatting that you need.
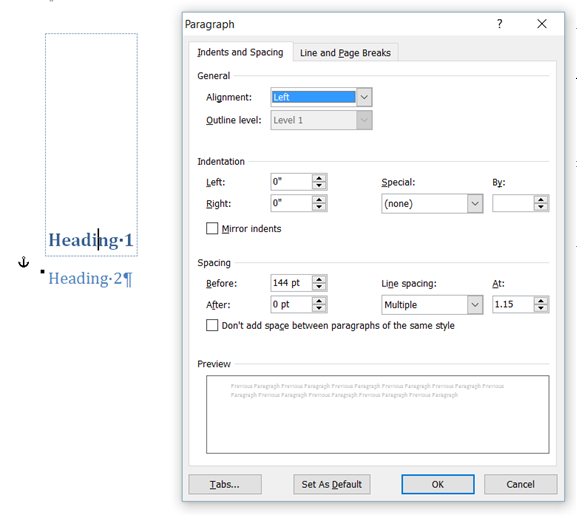
Another workaround for this problem is to get your document into
compatibility mode and check the option to allow space before. See Suzanne
Barnhill's response in
this thread.
You can easily use Frames to create sidebars. See True
Marginal Text in
Marginal Text by Suzanne Barnhill, MVP.
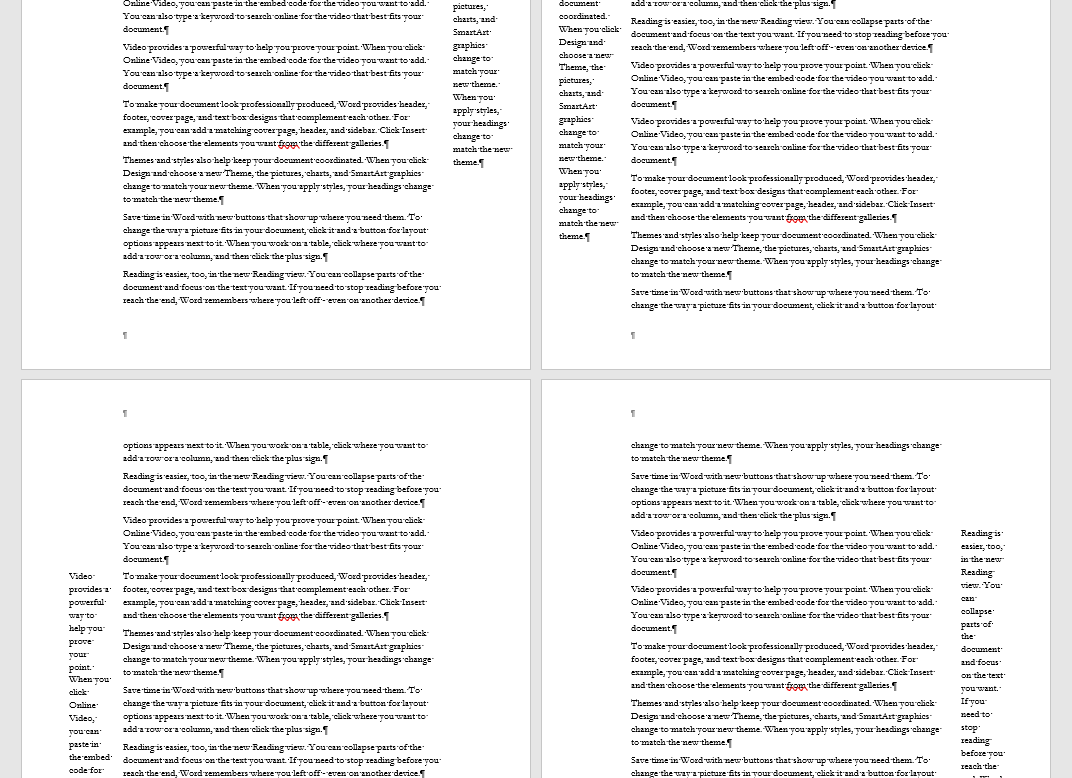
People sometimes wish to add page revision information in the footer. Better
would likely be a frame positioned in the footer area with the revision note
but anchored to the paragraph that was changed. This keeps the note with the
revision and avoids section breaks that can make editing more confusing.
(Re-)Positioning of Frames/Textboxes
Once you have inserted a Frame or a Textbox, you can reposition it.
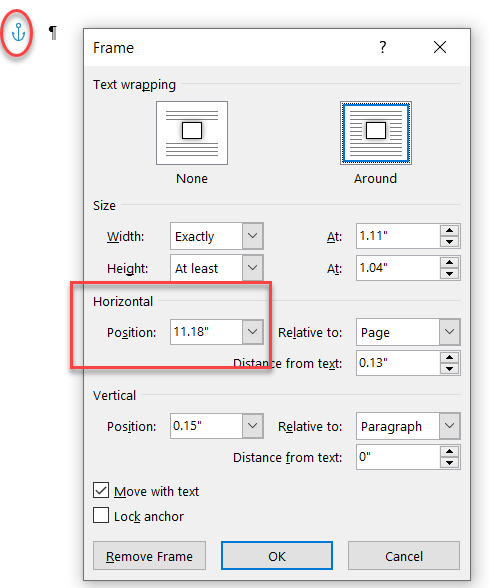 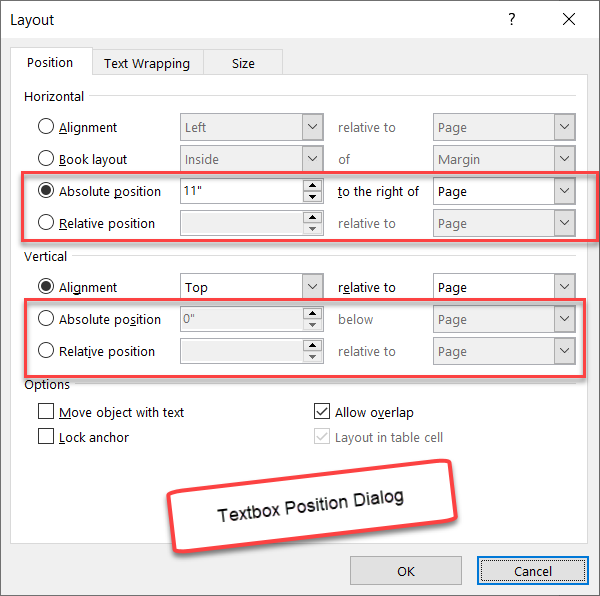
As can be seen in the dialogs shown, it is possible to move either of them
completely off the page. I know of no good reason to do this, it will give
yet another kind of metadata that can embarrass.
This page last edited on
Thursday, January 02, 2025.
|