Microsoft Word has a command to Insert Page Numbers and
another to Remove Page Numbers (Word 2007 and later only).
Inserting Page Numbers
The simplest way to insert a page number in all versions of
Word is to got to the appropriate location (a header or footer) and insert at
that location. You can type "Page" without the quotation marks, select the text,
press Ctrl+F9, then F9. You will have inserted a page field formatted in the
same way as the surrounding text. That may not seem simple, but it gives the
most straightforward results.
In all versions Alt+Shift+P will insert a page number
formatted in the Page Number Character Style.
Word 2003 and earlier
In the menu versions of Microsoft Word, under the Insert menu is the Page
Numbers... command.
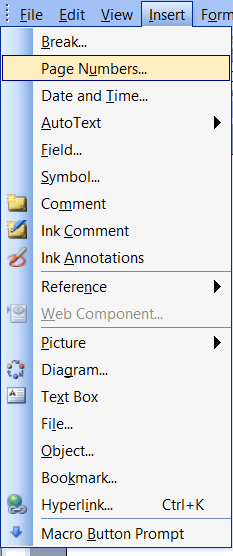
This brings you the Page Numbers dialog:
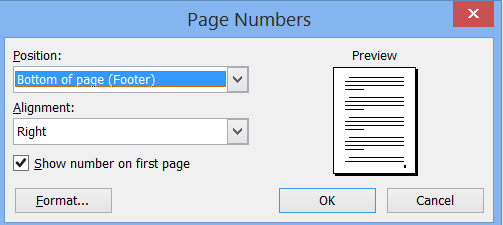
This will insert a page number in a
Frame. This is seldom what
you want to do. This will be in the header or footer (even if it seems to be
in the right or left margin). Having the number in a frame can make editing
difficult. This was changed in Word 2007.
The key to this dialog, though, is the Format button. This allows you to
change both the look of page numbers and change the starting number at a
particular point. The screenshot below shows this Page Number Format dialog
along with the button on the header/footer toolbar that calls it.
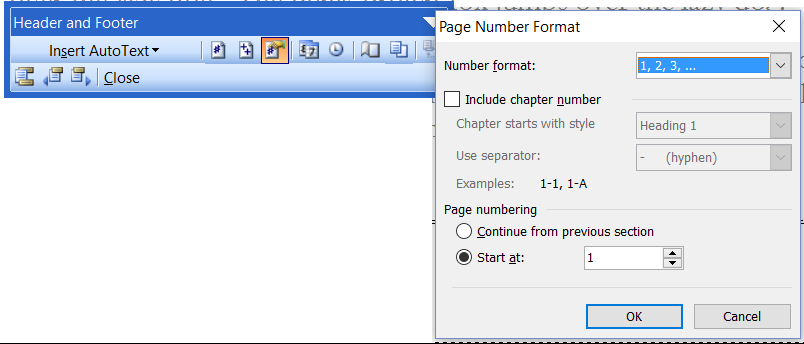
Restarting page numbering can only be done at the start of a new section.
Sections, Headers and Footers, and Page
Numbers in Word
The intricacies of Chapter Numbering are not dealt with here but depend on
numbering attached to styles.
Removing Page Numbers in Word 97-2003
To remove page numbers completely, you need to find them and delete them. The
Find command will not find them in Headers and Footers unless you are in
header/footer view. It still will not find them in Frames. In a document without
multiple sections
visually locating page numbers in a document is relatively easy. If you do have
multiple sections with different headers and footers, the search will be harder.
Once you do find them, you simply delete them. If they are in frames, delete the
frame as well as the page number.
Word 2007 and later
Word 2007 stopped inserting page numbers in frames unless they need to be in
a margin outside the normal header and footer area. The basic method used is on
the Insert menu. Again, the easiest method, clicking on the Page Number button,
is not recommended, at least not unless you have a strong grasp of what is
happening. Alt+Shift+P will still insert a Page Number field formatted
using the Page Number character style.
Here is the Insert tab:
Word 2007

Word 2010

Clicking on the Page Number button will give you access to a menu and to
galleries of Page Numbers.
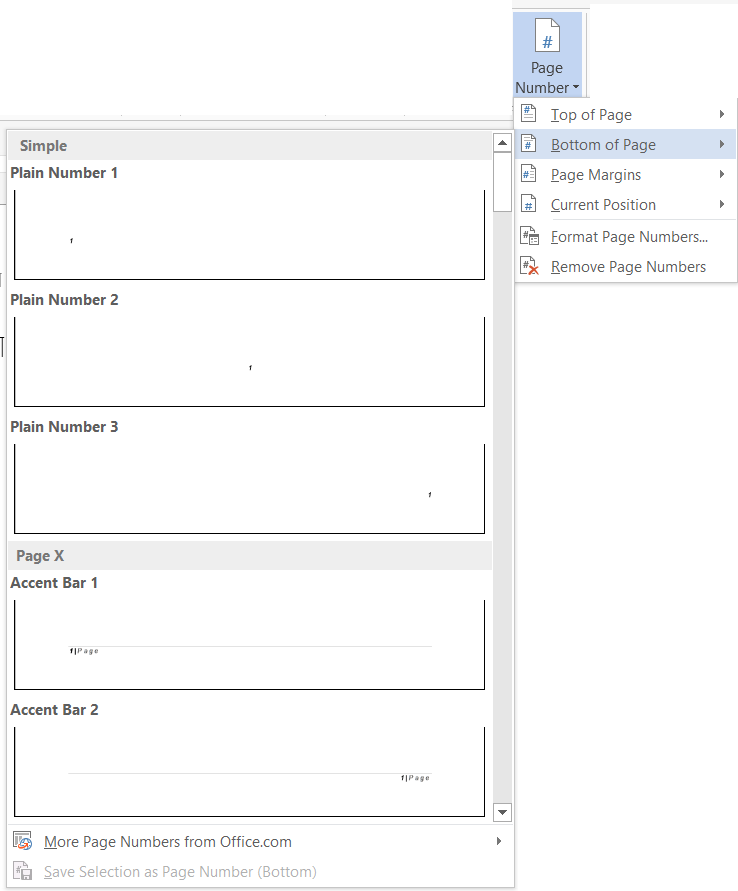
This looks simple but there is a lot going on!
The galleries for top and bottom of the page all insert a header (top) or
footer. This will overwrite any existing header or footer. Some of the
selections also use graphical elements such as lines or shapes. The page number
field may be inside a shape.
The gallery for Page Margins will insert a shape, in the header/footer layer
of the document but outside the header and footer area. The Page Field will be
inside the shape. While a page field can be found using Word's find function,
you must be editing a header or footer, have field codes displayed, and use the
special button on advanced find to search for a field code. This is a lot of
work. It still will not find a field code inside a shape!
Removing Page Numbers in Word 2007+
You can use the Remove Page Numbers command from that menu and it will remove
some page numbers. To be fair, usually, it will remove all of them, but
not always. If a page number was inserted directly as a field rather than
through the menu, the remove command will not find it. If you restart numbering,
the command will find only numbers in the current document section. The best
method for removing page numbers that the command does not reach is to (1) move
to any page still showing a page number and run the command again, and then (2)
if you still have page numbers, go into the header editing layer and find those
numbers and delete them. If they are in shapes, delete the shapes as well.