Document Corruption
What You Will Learn
After completing this lesson, you will be able to:
 | Identify a corrupt document
|
 | Correct a corrupt document
|
 | Better understand macro viruses |
 | Take proactive steps in Word to prevent future problems using
AutoSave |
Additional Written Resources
Commercial recovery programs:
 | Levit & James has a program called CrossFingers
that claims to repair damaged Word documents most of the time.
It is specifically aimed at documents that won't work with Lexis-Nexis'
CompareRite. A demo is available for download. |
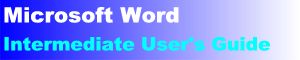 
(this
guide table of contents) ------- (MS
Word New Users FAQ)
This page last edited by Charles Kenyon
on Monday 14 January 2019
More on recovering a corrupt document see http://wordmvp.com/
 |
Warning While information in this chapter may
be useful in recovering corrupted documents, it's important to
understand that none of these recommendations are guaranteed to
restore a corrupt document. Try them at your own risk. Any macro
code is provided "as is" without warranty of any kind, either
express or implied, including but not limited to the implied
warranties of merchantability and/or fitness for a particular
purpose.
CK
Note: The best protection
against document corruption is a good system of backups.
|
Overview
Being prompted with a message that the document that you're trying to
open may be corrupt is one of the worst experiences that you can have when
working with any software application. Corrupted documents can cause any
application to exhibit unusual behavior if you are able to open the
document. Such behavior occurs because the application attempts to make
decisions about what to do next based on incorrect information in the
corrupted document.
This chapter provides information on how to reduce your chances for
encountering corruption, advice on how you might be able to recover a
corrupted document, and information on macro viruses.
I have been told and believe that the Word 2007-2013 (365) document format is
less prone to corruption. Microsoft Word 2010 Bible by Herb Tyson,
MVP. Common Causes of Corruption
One of the primary causes of document corruption is when a document is
converted from one format to another and back repeatedly. This process is
sometimes called round-tripping. Round-tripping should be avoided at all
cost! If not, your chances of document corruption increase greatly —
it is no longer if the document will corrupt, it's when. For more
information on round-tripping and other ways to work with converted
documents see the chapter on conversion.
Another common cause of document corruption is storing, accessing, and
saving a file from a flash drive
or other removable media. Removable media is useful for transporting files,
but once you are ready to work on the file again, be sure to save the file
to your computer's hard drive. Work on it there, save it to the hard drive
and then, from outside Word, copy it back to your removable media. This
popped up originally with floppy disks but can be true of flash drives
and certainly of recordable CD-ROMS. Another sign that will appear to be indicative of corruption can
actually be the result of infection by a macro virus. A macro virus works
like a conventional computer virus, but takes advantage of Word's
structure and functionality to replicate and trigger when certain events
occur. Many macro viruses are only nuisances and don't cause any damage,
but some can be quite dangerous. This information is repeated and
discussed in more detail below.

Not from Microsoft - additional cause of document
corruption: Master document feature
 | Using the Master
Document Feature
- don't use it! Through Word 2010 the consensus of people on the microsoft.public.word
newsgroups is
that this will cause document corruption, often without warning. It is
hoped (but not expected) that this situation will be remedied in a
future release. |
Charles Kenyon

Identifying a Corrupted Document
Corrupted documents often exhibit behavior that is not part of the
program's design (for example, infinite repagination, incorrect document
layout and formatting, unreadable characters on the screen, error messages
during processing, system hangs or crashes when you load or view the file,
or any other unusual behavior that cannot be attributed to the normal
operation of the program). These behaviors can be caused by factors other
than document corruption.
To rule out other factors, use the following troubleshooting steps:
 | Check for similar behavior in other documents.
|
 | Check for similar behavior in other programs.
|
 | Take the file in question to another computer and attempt to
duplicate the behavior.
|
 | Use a different printer driver and attempt to duplicate the
behavior.
|
 | Rename any templates attached to the document and attempt to
duplicate the behavior.
|
 | Change other system components (such as video drivers or fonts) and
attempt to duplicate the behavior. For example, if you are using an OEM
version of a video driver, switch to a Microsoft Windows video driver
using the Windows Setup program.
|
 | Disable any third-party programs that are running (such as
terminate- and-stay-resident programs [TSRs], font managers, screen
savers, and system shells), then attempt to duplicate the behavior. |
If the problem occurs only with a single document after performing the
steps above, your document has probably been corrupted.
Correcting a Corrupted Document
There are several techniques you can use to try to correct a corrupted
document. Which method you use depends on the nature and severity of the
corruption and the nature of the behavior exhibited. Although many of the
methods that follow succeed regularly, not every corrupted document can be
recovered. A backup copy of the document is the best way to recover a
corrupted document.
Convert the File to Another Format, then Convert it Back to Native
Format
This is the easiest and most complete document recovery method; always
try it first. Save the file in RTF file format; this format preserves the
formatting in your Microsoft Word for Windows document. After you save the
file in RTF format, reopen the document in Word for Windows, and convert
it from RTF. If this method succeeds, the file corruption may be removed
during conversion. If the corruption persists after you save the file in
RTF file format, try saving the file in the following file formats:
 | Other word processing formats
|
 | Text Only |
 |
Note Saving files in Text Only format
frequently corrects the document corruption problem; however, all
document formatting is lost. This method requires more reformatting;
therefore, use it only after other file formats fail to correct the
problem.
CK
Note: Per Geoff W. at Woody's
Lounge saving an Excel 2000 file in HTML and then saving it back
to XLS removed all corruption while preserving macros and
formatting. So apparently even though HTML is a native format, there
is some conversion going on.
|
Copy Everything Except The Last Paragraph Mark To A New Document
Word associates a wide variety of formatting with the last paragraph
mark, especially section and style formatting. If you copy everything
except the last paragraph mark to a new document, the corruption may be
left behind in the original document. In the new document, reapply the
section or style formatting.
 |
Note You can select everything except the last
paragraph mark by pressing CTRL+END, then
CTRL+SHIFT+HOME. |
Copy The Uncorrupted Portions Of The Document To A New Document
Sometimes you can determine the location of file corruption in your
document. In such cases, copy everything except the corrupted portion to a
new file, then use the following steps to reconstruct your document:
 | After you copy the uncorrupted portions of your document to a new
file, save a copy of the corrupted document in Text Only format.
|
 | Open the Text Only file. Copy the text from this file that was in
the corrupted section, and paste that text into the file that contains
the uncorrupted portion of your document.
|
 | Reformat the sections you pasted, and then save the recovered
document. |
Copy Text and Paste As Unformatted Text
If you can open the document but the document is exhibiting odd
behavior that could be due to corruption, you can select and copy the
text, create a new document, and choose Edit > Paste Special >
Unformatted Text. This strips all of the formatting and underlying
problems within the document and provides a clean copy of the text within
the document use styles to quickly reformat the document text.
Save as a Previous version of Word
If the document can be opened, save it as a Word 6.0 document. If that
is not successful, save it as a Word 2.0 document. This often allows the
file to be recovered without corruption.
Open The Damaged Word Document In Draft Mode
Sometimes (not always, due to the nature of damaged documents) you can
open a document successfully in draft mode when it will not open in other
views. Once you open the file, you may be able to recover or repair the
file.
To switch to draft mode in Word, choose Normal from the View menu, then
choose Options from the Tools menu, select the View tab, and select the
Draft Font option.
-or-
Run the following macro to turn off screen updating, open your damaged
document, switch to draft mode, and then reactivate screen updating:
Sub Main
ScreenUpdating 0
FileOpen .Name = "FILENAME.DOC" ' substitute your filename
ToolsOptionsView .DraftFont = 1
ScreenUpdating
End Sub
 |
Note In the preceding macro, substitute the
name of your damaged document for the "FILENAME.DOC" argument
text. |
Using this macro may enable you to open documents that you cannot
otherwise open due to damage that affects printer setup, page layout, or
screen updates in Word. For example, if a general protection (GP) fault
occurs in Word before the document opens, you may be able to avoid the GP
fault by opening the document using the preceding macro.
Recover Text From Any File
If a Word document will not open and you need to at least get a copy of
the text within the document, you can choose File > Open, and in the
Files of type drop-down list, select Recover Text From Any File. Using the
Recover Text From Any File converter does have its limitations. Document
formatting will be lost, along with anything that is not of a text nature.
Graphics, fields, drawing objects, and so on, will not be converted.
However, headers, footers, footnotes, endnotes, and field text, will be
retained as simple text.
 |
Note If the Recover Text From Any File
converter is not installed, you will need to re-run Setup to install
this converter. |
 |
Note When you change the Files of type box to
Recover Text from any File in the Open dialog box (on the File menu,
click Open), Word will 'remember' this setting and will use it the
next time you open a document. To avoid this problem, reset the
Files of Type box back to Word Document (*.doc) after you have
recovered the document. |
Attempt To Recover A Document That Will No Longer Open, By Linking A
Good File With A Blank Document And Then Changing The Link Source To The
Damaged Document.
Use the following steps to link and change the link to the damaged
file:
- Create a new document. Type This is a Test. Save the
document.
- From the Edit menu, choose Select All.
- From the Edit menu, choose Copy.
- From the File menu, choose New.
- From the Edit menu, choose Paste Special.
- Select either Unformatted or Formatted text, and click Paste Link.
- From the Edit menu, choose Links.
- The Links dialog box appears. Select the filename of the first
linked document and click Change Source (in Word 2.x, the button is
Change Link).
- The Open dialog box appears and asks which document you want to
change the link to. Select the document you can no longer open and click
Open.
- Click OK in the Links dialog box (in Word 2.x, enter the path and
filename).
- The data/text from the damaged Document will appear (provided there
was any recoverable data/text). On the Edit menu, click Links, and
select Break Links (Cancel Links in Word 2.x).
- You can now reformat and save the recovered text. This method works
because during a link, part of the header information is not read. This
allows you to open the file if this part of the header is the damaged
area of the document.
More on recovering a corrupt document see http://wordmvp.com/
Macro Viruses in Word
A macro virus may use Word's macro programming language (VBA) to spread
itself through your computer and even the firm network. Macro viruses can
cause damage to the document that has the virus, or to other computer
software on your machine. Macro viruses can infect Word documents, Word
templates, and any other program that uses a programming language.
Unlike previous viruses, macro viruses do not infect programs; they
infect documents and templates. When you open a document or template that
has a macro virus, it will infect your system. The virus will spread to
other documents and templates you may have on your system. Some macro
viruses are not harmful, but can be annoying and frustrating for users. Be
aware that there are some macro viruses that can be very destructive.
Available Knowledge Base Articles regarding Viruses
(all by e-mail) Q134727 What
to Do If You Have a Macro Virus
(by e-mail)
Q211800 WD2000:
What to Do If You Have a Macro Virus
(by e-mail)
Q163932 Frequently
Asked Questions About Word Macro Viruses
(by e-mail)
Q161515 Macro
Virus Warning Displayed When No Macros Exist in File
(by e-mail)
Q164339 Macro
Virus Warning Message When You Start Word
(by e-mail)
Q224506 WD2000:
"Melissa" Word Macro Virus Alert
(by e-mail)
 |
Warning Your firm should invest in a good
virus protection software program. |
How to Reduce the Chances of Macro Virus Infection
- Install and update anti-virus software that is specifically designed
to detect macro viruses. For a list of anti-virus software vendors see:
http://support.microsoft.com/support/kb/articles/Q49/5/00.ASP.
- Set a security level in Microsoft Word — Word 2000+ Only. From
the Tools menu, choose Macro and then Security. On the Security Level
tab, select the security level you want and then click OK. Recommended
security level for individual users: Medium. (CKK)
- Protect the global template (Normal.dot). To prevent some macro
viruses, you can apply password protection to the Normal.dot. To do
this, alternate-click on the Normal.dot file and choose Properties and
select the Protection tab. Apply a password, confirm the password and
click the OK button. You can also set password protection by choosing
Tools, Macro, Visual Basic Editor. Alternate-click on the Normal project
and select Normal Properties. Apply password protection and click OK.
Many, but not all of the viruses add macros to the Normal template. By
protecting it — you eliminate this risk.
Word 2007/2010 - Autosave - recovering unsaved
work
Helping You Recover Your Work in Office 2010 - Autorecover
http://blogs.technet.com/b/office2010/archive/2009/09/22/helping-you-recover-your-work-in-office-2010.aspx
Have you ever closed Word after making a bunch of changes, and then
accidently clicked ‘No' when asked if you want to save your changes?
Then you suddenly realized what you have done, only to find that there
was no way to recover your work? You are not alone. In fact, so many
people were in similar situations that we improved Office 2010 so you
can get that document back! We call this feature Versions and I would
like to spend a little time introducing it to you.
http://word.tips.net/Pages/T000157_A_Real_AutoSave.html
Making Backups as You Work 1
http://www.msofficetuneup.com/2008/06/01/making-backups-as-you-work-in-word-2007/
Making Backups as You Work 2
http://www.informit.com/articles/article.aspx?p=731710&seqNum=5
|