

on ADD Balance by Charles Kenyon
![]() with input and suggestions from many on
with input and suggestions from many on ![]()
the Microsoft
Newsgroups and at Woody's Lounge
You may want to try the version of this FAQ that loads more quickly (multiple pages) since this one will take more than ten minutes over a 28.8 connection.
last revised: 02 Jan 2025 13:25:10 -0500 .
You can also download this FAQ in Word 97 format.
![]()
![]()
This FAQ is maintained (lightly) by me, Charles Kenyon. I am not an expert at any of this but read a lot. The questions and answers come from the various newsgroups on Word. Corrections to the FAQ (or additions) can be sent to word FAQ at Add Balance. Unless otherwise indicated the answers here are for Word 97 (and probably apply to Word 95, 98 & 2K). I believe that the answers as to page numbers, headers & footers, and dates apply to all versions of Word released within the last five years. If I'm wrong please let me know.I am a trial lawyer and this is a hobby for me. While I read much of my e-mail, I don’t respond to it all, and often am untimely in my responses to those I do respond to. (I usually receive more than 50 e-mails a day.) My failure to respond to many of thes is not intended to be rude, it is just a fact of life in my life. Since my clients are depending on me (and paying me) to attend to their problems, they take priority over my hobbies.
The suggestions herein are “as is” and without any warranty.
This FAQ is on the Web in three versions:
1) The one you are reading (with all the questions and answers on a single web page),
2) A chopped-up one (which has separate pages for each question / answer and is updated the most frequently), and
3) There is also a copy of this longer one available in Word 97 format. Unfortunately, this one is the last to be updated.
A brief version of this FAQ is regularly posted on a number of the newsgroups on Microsoft Word.
This FAQ is cursory. A number of fine (and more extensive) FAQ web pages are out there and you are encouraged to check them out (see below for URLs).
Also, the answers to most of your questions are in the Help screens that came with Word - if you can only find the right screen. Try using the office assistant (that ^$#*@& paperclip)!
Menu trees:
In this FAQ menu tree selections are indicated by an arrow (è).
Format è Paragraph means choose Paragraph from the Format menu.
Format è Paragraph è Line Breaks and Spacing (tab) means click on the “Line Breaks and Spacing” tab of the Format Paragraph Dialog box.
Return to Questions List Downloads Page
![]()
This info last revised: 02 Jan 2025 13:25:10 -0500 .
I have gathered the material in this article in a more coherent form as a part of the Legal Users Guide at http://www.addbalance.com/usersguide/templates.htm.
Downloads Page
General Information:
If you ask the Office Assistant about this, you won't get a good answer. The assistant will tell you about changing the header or footer at different places in the document by creating new sections. That will work because the header/footer instructions are stored in the last paragraph marker of the section.
Each section can have up to three different headers and three different footers. Every document has at least one section but can have more. The number of header/footer sets for each section is controlled in
File è Page Setup è Layout (tab)
by checking either or both of the options:
__ Different odd and even
__ Different first page
in the headers and footers frame.
If you have already set a header or footer and then check "Different first page" the header/footer you set previously will become the header/footer for second and subsequent pages. If you check different odd and even, you can set yet another header/footer for the odd pages that follow page two.
Many experts believe that using headers and footers is the best way to construct a letterhead template, with the letterhead itself in a header with headers/footers set for "Different first page." (Something similar is done when setting up for preprinted letterhead as well. Even if you will be using preprinted letterhead, follow along, then take a look at the Letterhead Textboxes and Styles Tutorial.)
Step-by-Step Instructions
If your template is only one page but the document based on it can be multiple pages, you will want to set up the header/footer for all pages or for the second and subsequent pages before setting a different header/footer combination for the first page. (The header/footer for all pages becomes the header/footer for second and subsequent pages when you select the option for a different first page.)
To do this, first (with your template being only one page), . . .
Switch to the Header/Footer View pane.
View è Header and Footer
The Header and Footer toolbar will pop up and your insertion point (cursor) should be in a box with a dashed border that says "Header." (If it says "First Page Header" don't worry, we'll get to that in a bit. Keep reading.) If you are in "Normal" or "Web" view when you tell Word that you want to view Headers and Footers, you will be switched to Page Layout (Print Layout) view and any text on your regular page will either turn gray or disappear. When you close the Header and Footer toolbar, you'll be switched back to the view you started from.
Create the Header for All Pages or for Second and Subsequent Pages
If you want anything to appear in the header for all pages or for the second and subsequent pages, put it in here (in the window designated "Header").
Create the Footer for All Pages or for Second and Subsequent Pages
If you want something in the footer for all pages or for the second and subsequent pages, click on the "Switch Between Header and Footer" button on the Header and Footer toolbar.
This will take you to a box at the bottom of the page that says "Footer."
Create a Different (or No) Header / Footer For the First Page
Click on Page Setup on the toolbar.
This will display the Page Layout Dialog Box.
Check the box for "Different first page" and then click on OK to close that dialog. Now the header box will say "First Page Header" and anything you typed in the " Header" box before will be gone!
Type what you want to go in the header on the first page of your document, then click on the Switch button
and type in anything you want in the first page footer.
Save your template. When your template is used to create a document, if the document extends onto a second page, the headers / footers you originally typed will appear on the second and subsequent pages.
What If It Says "First Page Header" When I Said It Would Say "Header?" in the Box's Border?
Then type in the material for the header / footer to go on the first page. Click the "Close" button on the Header and Footer Toolbar and insert a manual page break. That will move your insertion point into Page 2.
If you now use
View è Header and Footer
the same toolbar will pop up but this time the caption in the dashed border of the box will be "Header." Type what you want for your second and subsequent page header here, switch to the footer and type that for the second and subsequent page.
Click Close on the Header/Footer Toolbar and use backspace to delete your page break.
Save your template.
More on headers - footers:
See Letterhead Textboxes and Styles
Tutorial - two-page template
download that demonstrates use of
Textboxes in headers and footers
to reserve space for preprinted
letterheadStyles that are based on each
other and use the style for
following paragraph featureUse of the StyleRef field to insert
information from the body of a
letter into the continuation page
headers automaticallyInsertion of a date automatically
that will not change when you
open the document at a later dateThe AutoText list restricted by
styles for the salutation and closing.Insertion of the typist's name as
signer automatically by accessing
the Author document property.The way to disable Same as Previous
is to click the button in the Headers/
Footers toolbar to turn it off.
--And you have to do it in the section
following the one where you want to
make a change.Moreover, it is independent for each
header and footer you have (so you
have to do it separately for the odd
and even headers).Also, if you need a header that begins
on the second page of a section, use "Different first page" as well as
"Different odd and even," then omit
the text in the First Page Header.Fields in headers and footers get
updated on a different schedule than
do fields in the regular document.
See the Microsoft Knowledge Base
article Q89953 for more on this.The styles in headers and footers are
named (coincidentally) "header" and
"footer." If you want to change the
formatting of your headers and footers,
start by modifying these styles. Since
I usually use the same fonts and
margins in the footer as in the header,
I generally have a "header" style
based on [ no style ] that has a
negative indent of .5 left and right
and is in a font that is two points
smaller than body text. I then modify
the "footer" style to be based on the
"header" style.If the AutoText bar on your Header
/ Footer toolbar doesn't have any
contents (or doesn't have the entries
that you are expecting), the first thing
to look at is the style of your
paragraph. If it isn't "header" or
"footer" your expected entries won't
be there because this control is set
to work with these styles. This control
is essentially an AutoTextList field and
works the same way.How to Control Page Numbering in a Word Document
Using Date Fields in Microsoft Word
Letterhead System for Microsoft Word
Much more on headers and footers - Microsoft Word Legal Users' Guide Chapter
http://www.addbalance.com/usersguide
Downloads Page
![]()
Here we'll discuss two methods.
1) Open a new document.
Call up the Font dialog box:
Format è Font
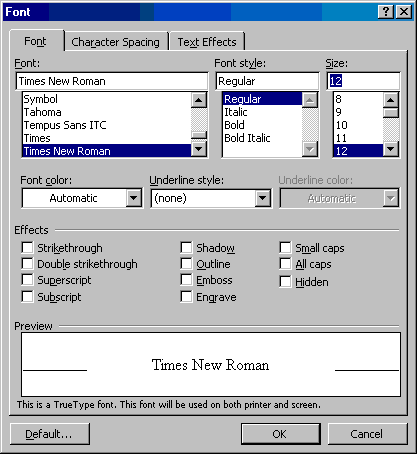
set your preferred font and click on the "Default" button (lower left of dialog box).
This is easiest step but is not complete. It is the method recommended by Microsoft in their Knowledge Base at: http://support.microsoft.com/support/kb/articles/Q211/6/68.ASP
2) To complete your change you should change not only the default font but also the default style. To do this, open the Normal.dot template either from within Word or if in Windows, right-click on Normal.dot and select "Open."
Open the Style dialog box - Format è Styles...
and choose the Body Text style.
Click on the Modify button.
Where it says "Based On" Normal scroll up to the top of the list where it says (no style).
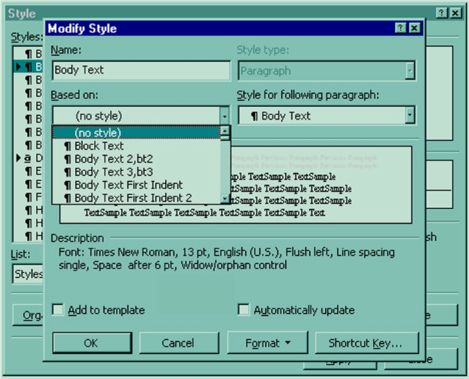
Change the Font to what you want
(Format (button) è Font)
Change the language back from (no proofing) to English (or whatever your language)
(Format (button) è Language).
Set up your default paragraph formatting (space before, indents, tab settings, etc.)
(Format (button) è Paragraph).
Click on the OK button. Click on the OK button (different OK button).
Click on the Apply button.
Type the letter "a" or any character and then press backspace (forcing Word to recognize that you have changed Normal.dot).
Save and close Normal.dot.
The first step is quick and easy. The second step will make it much more likely that if you give your documents to someone else that they will see what you sent them. (In my opinion) typing in normal style and basing styles on the normal style make for much confusion in transferred documents.
For more about styles, see Understanding Styles at http://www.addbalance.com/usersguide/styles.htm. For more about the Normal.dot template (and other templates) see Template Basics at http://www.addbalance.com/usersguide/templates.htm.
Downloads Page
![]()
That's right. It isn't just you. See the following links.
http://www.word.mvps.org/FAQs/AppErrors/PageXofY.htm and http://www.word.mvps.org/FAQs/Numbering/PageNumbering.htm
For more on Word 2000, see http://support.microsoft.com/support/kb/articles/Q234/2/87.asp
For more on Word 97, see: http://support.microsoft.com/support/kb/articles/Q159/6/78.ASP
Background: This is a long-standing and still-existing bug in Word. There are work- arounds. Exactly how it works and what the work-arounds are varies depending on the version (and update) of Word that you are using. See the above pages and the following discussions.
August 2000 update (Word 97)
Apparently the "leap year update (a/k/a SR-3) fixes the printing problems with Page X of Y especially for PAGE of SECTIONPAGES.
http://support.microsoft.com/support/kb/articles/Q265/3/74.ASP
September 2000 addition
It appears as though the group is getting tired of "Page x of y" questions so I hope this is an easy one...
Everyone seems to have trouble with printing and not viewing. My problem is with viewing. When I open my document in Page Layout mode, the page numbers are not correct in the header. Knowing that changing the views updates the fields, I've tried switching to another view and back in an AutoOpen macro but this isn't working. The strange thing is that when Word is done loading and control is returned to the user, I can rerun the exact same AutoOpen macro and the page numbers will correct themselves.Could it be that the first time it is getting called the document is not completely loaded?? If so, how can I get Word to call it later in the load sequence (..couldn't find the AutoReallyOpen event!!).
Any help would be greatly appreciated. Thanks in advance...
Tim
Is this the code you're using? It works when I try it:-
'________________ Sub AutoOpen() ActiveDocument.Windows(1).View = wdNormalView ActiveDocument.Windows(1).View = wdPageView End Sub'________________
If you can't get that to work then use Application.Ontime:-
'________________
Sub AutoOpen() Application.OnTime When:=Now, Name:="UpdatePageNos" End Sub'________________
Sub UpdatePageNos() ActiveDocument.Windows(1).View = wdNormalView ActiveDocument.Windows(1).View = wdPageView End SubMore on Page Numbering:
You can use an { IF } field to do conditional page numbering.
Examples:
Print only on the last page:
{ IF { PAGE } = { NUMPAGES } "I want this material on the last page." "I want this material on every page except the last page." }
Print only on Page 5:
{ IF { PAGE } = 5 "I want this material on 5." "I want this material on every page except page 5." }
Note that the { } characters are inserted into a document using Word's Insert Field Codes command (Ctrl+F9) or one of the other field-insertion commands, not by typing. Charaters that look like this which are typed using the keyboard don't work.
Page numbering is best inserted with the header and footer toolbar in a header or footer rather than by using the Insert => Page Number... command.
Word Downloads Page
![]()
Downloadable Menu Add-On for Date fields
The easy (but probably wrong) way to put a date in your document is Insert --> Date and Time.
If you don't check "Update Automatically" it is the same as typing the date yourself (except harder). If you do check "Update Automatically" it will update when you print (if you have the setting under printer options as "Update Fields" which is the default). You can manually force an update by putting your insertion point in the date and pressing the [F9] key.
If you want to put a date in a template that updates to the current date when a document is created based on the template, or want to change the format or do other things with the date field, you want to use Insert --> Field --> Date and Time instead. Using the options here, you can either pick a format or type your own characters (called a picture) for the format. The options for the type of date include:
{ DATE } - The date you are looking at the document. Always today (although it may not show on screen as today until you update the field).
{ CREATEDATE } - The date the document was created (or saved using Save As).
{ PRINTDATE } - The date the document was last printed.
{ SAVEDATE } - The date the document was last saved.
The above are the field codes that will be inserted for you using Insert è Field è Date and Time without using any options. If you choose options, they can include the following pictures:
Picture
Displayed Date
\@ "MMMM d, yyyy"
August 1, 2001
\@ "MMM dd, yyyy"
Aug 01, 2001
\@ "MM/dd/yy"
08/01/01
\@ "dddd, MMMM d"
Tuesday, August 1
\@ "ddd, MMM. d, yyyy"
Tue., Aug. 1, 2001
\@ "MM/dd/yy hh:mm:ss am/pm"
08/01/01 10:36:12 PM
\@ "d" \* ordinal
1st
example: { CREATEDATE \@ "MMM dd, yyyy" } = Aug 01, 2001
If you don't like the pictures you are offered, pick the one that is closest to what you want and then modify it in the Insert Field dialog box (or in the codes themselves using Toggle Field Codes).
You can also break a date into multiple fields. This can be done to use special formatting or if you use the F11 key (next field) for manually editing. Example of the former reason:
{ CREATEDATE \@ "dddd" }, the { CREATEDATE \@ "d" \*ordinal } day of { CREATEDATE \@ "MMMM" } in the year { CREATEDATE \@ "yyyy" } = Tuesday, the 1st day of August in the year 2001.
Remember that fields in headers and footers don't get updated quite as predictably. They work fine with CREATEDATE but can have the same problem as page numbers (see that topic) with DATE.
For more on "pictures" and formatting dates see: Fields Switches.
If you want a menu that gives you different kinds of date fields that can be inserted into documents, download the LegalToolbars from http://www.addbalance.com/word/download/. This is a self-documenting global template and includes the following fields in different formats on a menu that can be used without the rest of the legal toolbar:
Create Date (probably the one you will want to use in most forms) Saved / Modified Date Date Printed Always today (changes whenever document is opened / printed)
Calculated Dates in Word (i.e. today + 14 days)
Downloads Page
![]()
see disclosure notice below
August 2001
Charles Kenyon writes: One of the best places to start is a book that is not about Word at all: The Word Processing Book: A Short Course in Computer Literacy by Peter A. McWilliams. This book is out of print but should be available through your library or used. The reason for this recommendation is that although Word books will often tell you how to do something, they seldom tell you why you want to do things one way rather than another. This book explains word processing concepts. It is short and like all of McWilliams' books (i.e. Life 101, Love 101), a fun and informative read.
A similar (but not out-of-print) book is The Mac is Not a Typewriter by Robin Williams (no, not that Robin Williams). Even if you are not using a Mac, this is a good read. Word today is very much based on Mac concepts (just as Windows is based on Mac concepts) and the book introduces Word basics along with word processing concepts. A revised edition is due out 15 November 2001. At 97 pgs. this is even shorter than The Word Processing Book.
January 2000
Tod M wrote in message ...
>I'm looking for any reference books regarding Word97 that offer detailed information about using Word to build web pages. Any thoughts?
Response: Try this book...
Published April 1998 | South-Western Publishing Company
Sorry, don't know the author.
Found this book info at www.indigo.ca. The Canadian price is about $20 dollars. In American, it should be quite reasonable.
Sincerely,
Fatima B
![]()
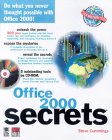 Microsoft
Office 2000 Secrets by Steve Cummings
Microsoft
Office 2000 Secrets by Steve Cummings"In addition to living up to its title, Microsoft Office 2000 Secrets gives its readers a robust collection of general-purpose information about this product suite. Steve Cummings has assembled and written an excellent reference book that you should consider adding to your collection."
Review in OfficeVBA by Dan Wesley
![]()
I'm very partial to Perfect Access Guide to Microsoft Word 2000 by James Maroe (Kaplan, 2000).
![]()
August 2000
Hi
Anyone suggest a good manual for me as an intermediate skill user.
Whilst in UK I welcome thoughts from anywhere
Many thanks
John
Hi John,
Mosey over to the computer/book store and look for a copy of Woody Leonhard's "Word 97 Annoyances", as well as "Running Word ## for Windows". Both are good, but cover different aspects of using the program. You'll have to decide which is better suited to you :-)
[Running Microsoft Word 2000 by Charles Rubin, Microsoft Press, 1999]
[Running Microsoft Word 97 by Charles Rubin, Microsoft Press, 1999]
[Running Office 2000 Premium by Russell Borland, Microsoft Press, 1997]
Cindy
Meister, INTER-Solutions,
Switzerland
http://homepage.swissonline.ch/cindymeister
http://go.compuserve.com/MSOfficeForum
![]()
O'Reilly will shortly be publishing Word in a Nutshell, or is it Word 2000 in a Nutshell. [Mr. Kaikow is recommending this as a reference book, rather than as a book to use to learn Word.] You should also get something like Special Edition Using Word 2000, useful both as a learning tool and as a reference.
I do not like to buy books that cannot later also be used as a reference.
Howard Kaikow
The sample chapter on Tables of Walter Glenn's "Word 2000 in a Nutshell" is available at http://www.oreilly.com/catalog/word2000ian/
Bob Buckland ?:-) MS Word/Office MVP
*Courtesy is not expensive and can pay big dividends*
Description of Word
2000 in a Nutshell from Amazon.com: 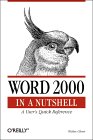
Word 2000 in a Nutshell is a clear, concise, and complete reference to the world's most popular word-processing program. This book is the first choice of the Word power user who needs help completing a specific task or understanding a command. It's also an invaluable resource that uncovers Word 2000's undocumented features and shares powerful time-saving tips.
The book's organization offers several ways to find information quickly. Part One is a thorough overview of the Word interface that serves as a roadmap for the rest of the book. This section also empowers users with an under-the-hood perspective on Word and shows how customizable Word really is. Part Two is a detailed reference to every command in Word's menu bar, from the File menu right across to the Help menu. This section illuminates each item with straightforward explanations, clear instructions, and tips on making the most of Word's features. Part Three takes up some of Word's advanced features, with chapters on collaborating, creating a template, using VBA, and more.
Specific topics covered in the book:
Word 2000 in a Nutshell is designed for the power user who needs fast access to critical information without a lot of fluff.
Understanding Word's global architecture Customizing toolbars, menus, shortcuts, and context menus Creating and using templates Mastering fields and forms Making the most of Word's HTML capability Discovering the power of master documents Getting started with Word macros
A relentless focus on making you more productive with Word
I truly appreciate your considering my book on Word 2000.Special Edition Using Word 2000 might just be the most detailed book about Word ever written -- and all 1,400 pages have a single goal: to help you become more productive and effective. I've tried to include step-by-step, detailed help with virtually anything you'll ever want to do with Word, from writing a book to building a Web site, creating a newsletter to streamlining your document review process. Wherever there's an opportunity to save time using Word's document automation features, you'll learn about it here -- after all, who wants to spend one more minute on a project than you have to?
All in all, I've added some 400 new pages to the previous edition, deepening its coverage pretty much everywhere, and paying special attention to...
Thoroughly covering Word 2000's souped-up Web capabilities: you'll find 100+ pages of Word 2000 web/intranet site-building coverage, nearly all of it new Adding more business-focused coverage and document examples Providing some 20 detailed projects that walk you through some of the most challenging document production tasks you're likely to encounter Word document security -- including how to avoid macro viruses! Just about the most detailed coverage of Word 2000's new multilingual features you'll find anywhere Hundreds of new productivity and troubleshooting tips A complete field reference In addition to all this, Que has provided a CD-ROM with more than 1,500 pages of up-to-the-moment Office 2000 info: Excel, PowerPoint, Access, Publisher & FrontPage -- plus a complete, fully-licensed copy of WOPR, the world's #1 Office add-in!
Finally, and I hope the most important advantage: this is now my 5th book on Word. Over the last ten years I've spent a *lot* of time watching people work with Word - seeing what they understand, what confuses them, and what they *really* need to know to get results. This time around, I've also had the help of a truly awesome team of technical and editorial professionals at Que, all of whom use Word eight (make that 16!) hours a day, and are truly experts even though they don't get bylines.
I've worked hard to reflect all of our Word experience here. I'm proud of how this book turned out, and I sincerely hope you'll find it valuable. Many thanks for considering it.
![]()
If you are not a developer, this is the only Office 2000 book you will ever need. As usual, Woody Leonhard (not to slight co-author Ed Bott) has produced the definitive guide to Office 2000. I've read his books religiously since the old Word for Windows days, and no one beats his understanding of what makes Office tick. You'll get the unvarnished truth--good and bad--about Office, not just a re-written Help file.
Every chapter contains one final section: "Secrets of the Office Masters" which is often worth the price of the book itself. Add to this a [full] registered copy of Woody's Office Power Pack [WOPR] on CD and no other book can touch the value and plain usefulness of this one. Just get it, and don't look back.
Reviewer: John B. Kenrick from NYC
Office
XP: 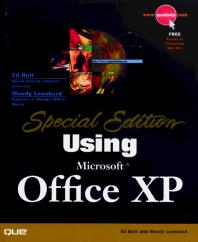 "This
is still a reasonably solid Office XP title, especially for those who don't own
a previous edition of Special Edition Using Microsoft Office. Its 1,100+
pages are chock full of useful tips and tricks for Office power users. And
you'll certainly become quite proficient with the more advanced features and
functions of Office after reading it. If you own the Office 2000 version of this
book, however, you may not find as much new material as you might have hoped
for."
"This
is still a reasonably solid Office XP title, especially for those who don't own
a previous edition of Special Edition Using Microsoft Office. Its 1,100+
pages are chock full of useful tips and tricks for Office power users. And
you'll certainly become quite proficient with the more advanced features and
functions of Office after reading it. If you own the Office 2000 version of this
book, however, you may not find as much new material as you might have hoped
for."
From OfficeVBA review by Jill T. Freeze
I've
dealt with my share of 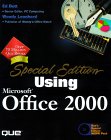 program guide books, and I've never found one
as readable, helpful, and well organized as this.
These guys tell do
an amazing job of getting the info across. For example, I have a
so-called "complete reference" for FrontPage2000 that tells me less
in 953 pages than this book does in just 175! And no, I am NOT
kidding! There are plenty of great tricks and shortcuts, helpful
graphics and a varied layout that keeps things from getting tedious.
The prose is refreshingly conversational and not "tech" heavy.
program guide books, and I've never found one
as readable, helpful, and well organized as this.
These guys tell do
an amazing job of getting the info across. For example, I have a
so-called "complete reference" for FrontPage2000 that tells me less
in 953 pages than this book does in just 175! And no, I am NOT
kidding! There are plenty of great tricks and shortcuts, helpful
graphics and a varied layout that keeps things from getting tedious.
The prose is refreshingly conversational and not "tech" heavy.
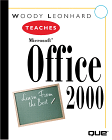 Woody's other book ("Woody
Leonard Teaches Office 2000") is good, but not nearly as comprehensive.
Woody's other book ("Woody
Leonard Teaches Office 2000") is good, but not nearly as comprehensive.
[referring to S.E. Using Office 2000] And for once, a book provides a CD ROM with genuinely useful software, not just "trial" programs that amount to little more than advertising. If you or your office team need the full lowdown on MS 2000 in one book, this is the only choice. Compared to what it would cost to either take courses or buy complete books on each program in the MS 2000 suite, this book is a remarkable bargain.
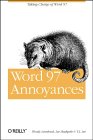 When
I Word 97 Annoyances (pub. O'Reilly); I like its general approach of making Word
do what you need rather than what the
When
I Word 97 Annoyances (pub. O'Reilly); I like its general approach of making Word
do what you need rather than what the
(John Nurick)
September 2001
Just ran across this rant from the Visual Basic Programmer's Journal about the sorry state of current books about Visual Basic. Although "current" in the article is a ways back, I don't know that things have improved. <URL: http://www.mvps.org/vb/index.html?rants/wsbook.htm>
August 2001
Howard Kaikow started a discussion on Office level books vs. Application level books that you may find interesting. There are a number of comments about Using Office xxx, SE. Mr. Kaikow recommends getting a comprehensive book on the program for general use (rather than programming). Such books include Special Edition Using Word 2000 and Microsoft Press' Word Inside Out. See below for links to Mr. Kaikow's book lists and commentaries.
![]()
August, 2000
> Finally, what
good books can this group recommend for WORD VBA programming.
> I thought since I had done some VBA programming in Excel and Access, that
Word wouldn't be that different.
It's the object model that gets you, no matter which app you're in. If you're a
database person, "Microsoft
Office Automation with Visual Foxpro" by Tamar
Granor and Della Martin, from Hentzenwerke Publishing might do the trick. You
can also take a look at "Word
2000 VBA Programmer's Reference" [kit]
by Duncan
Mackenzie, from Wrox and "Writing
Word Macros" by Steve Roman, from O'Reilly.
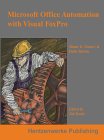
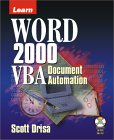
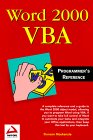
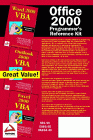
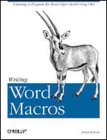
Cindy Meister, INTER-Solutions, Switzerland
http://homepage.swissonline.ch/cindymeister
http://go.compuserve.com/MSOfficeForum
![]()
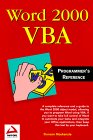 Word
2000 VBA Programmer's Reference" [kit]
by Duncan Mackenzie and Felipe Martins
Word
2000 VBA Programmer's Reference" [kit]
by Duncan Mackenzie and Felipe Martins"Word 2000 VBA Programmer's Reference is one of the better reference books I've seen in a long time. It has 10 chapters and four appendices, and spans just over 650 pages with its index. The book is logically laid out, and includes some subjects not normally covered, including using Word as a reporting tool for databases."
"I found this book to be more useful than I expected based on my experience with reference books. I like the way it's laid out and how the information is presented. I found very few shortcomings in the topics covered. This is a must-have book if you are doing any serious Office programming."
From Review in OfficeVBA by Craig M. Bobchin
![]()
August, 1999
I desperately need to learn to write word macros for work to reduce large amount of repetition, especially in actions like going through a long list of word files in the same or different directories, opening them up one by one, handle the text (search and replace, etc.), close it, and then move on to the next file in alphabetical order (so that I don't miss one file) and repeat the same thing. So I need to know how to use macros and learn the possible variables for filename, selected text, cursor down in a file open dialog box, etc.
I hope experienced macro users can provide some input about what books to read, what tools to use, etc. For example, what is the best book on VBA programming with a strong focus on Word macros.
Your input is greatly appreciately. Thank you.
Jasphirer
Hi Jasphirer,
If you are talking about macros in Word 97 I might have a few tips for you, one (and that's really a nice place to hang around, go and see WWW.WOPR.COM. It's a site about Office, and they also have a weekly (free!) magazine with tips on using and programming Office.
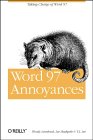 When you want to get a book about Word, check the Word
97 Annoyances. It is actually not about VBA (or at least not
whole of it) but still has many good tips in it. When you read it, you'll learn
to understand the way Word 'thinks' and this takes it easier to understand and
predict some of it's behaviour.
When you want to get a book about Word, check the Word
97 Annoyances. It is actually not about VBA (or at least not
whole of it) but still has many good tips in it. When you read it, you'll learn
to understand the way Word 'thinks' and this takes it easier to understand and
predict some of it's behaviour.
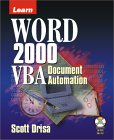 Learn
Word 2000 VBA Document Automation by Scott Driza
Learn
Word 2000 VBA Document Automation by Scott Driza"An advanced tutorial in using Visual Basic for Applications (VBA) programming language for creating automated document templates and other automations in Microsoft Word 2000. Topics covered include recording macros and building documents dynamically."
"Scott Driza is an attorney and consultant working in the computer industry, who specializes in integrating Microsoft Word templates with outside applications. In particular, he seeks to enhance and define organizational workflow through the process of gathering essential documentation data. He has published several articles in both the technical and legal fields concerning document automation."
"I have struggled with several different Word projects in the past. Most books give weak examples and explain some of the more rudimentary elements of proper VBA coding. Simply put: the projects in this book rock! More than anything else, it will give you a new look at programming in Word. He shows that VBA can do just about anything that you want it to! Good luck!"
A rather new one is "Learning Word Programming" by Steve Roman (ISBN 1-56592-524-6). It focuses only on Word and is quite complete. (According to Amazon.com this is out of print. See Writing Word Macros by same author. CK)
Or try a real VBA book, 'Teach yourself Visual Basic for Applications 5 in 21 days', by Matthew Harris (ISBN 0672310163), it covers the most of VBA and focuses mainly on Word and Excel.
Also a good source of information is in the VBA help file and of course the newsgroups here on the msnews server, visit news://msnews.microsoft.com/microsoft.public.word.word97vba, there are a lot of real VBA gurus hanging out there, and there's something new to learn every day.
A good website with a lot of examples is the one of Word MVP Bill Coan: www.wordmacros.com
Hope this helps,
regards,
Astrid
Q: I'm sorry if this is not the correct forum for this question but I have a need to create a wizard much like the letter wizard but don't know where to start. Can someone point me in the right direction?
TIA, Tom
Hi Tom,
If you can get a copy of "Microsoft Office 2000 Visual Basic for Applications Fundamentals" by David Boctor (Microsoft Press), it describes development of Office Wizards in pages 78-104. It includes the code on a CD-ROM. The letter wizard is based very much on two Word features: styles and AutoText. I would strongly recommend that you make sure you are familiar with Word's built-in features so that you don't spend months trying to invent something that you could get with a simple command. I found Guy Hart-Davis' Word 97 Macro & VBA Handbook "Part I - The Keys to Automating Word" extremely helpful in this. Unfortunately, his Word 2000 Developer's Handbook doesn't have the same section. (Sybex)
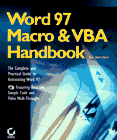
Hope this helps,
Charles Kenyon
![]()
For pure guide beginners to OO [object-oriented] programming, John Smiley's "Learn to Program Objects with VB 6" is well done and uses a unique teaching approach (you follow a group of students learning this subject through a class). A bit hokey but good for the raw beginner.
![]()
| Suggested Word VBA books are listed by Howard Kaikow at Word VBA Books. He also has a list of suggestions for WordBasic Books. Both lists are annotated with his comments. | |
| MVP Book Suggestions: http://www.word.mvps.org/Tutorials/BookRecommendations.htm |
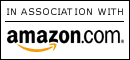 |
Disclosure: The links from book titles on this web page are to descriptions about the books on Amazon.com. While I have had good experiences dealing with them, you may be able to get the books more quickly and at no greater cost at your local book seller. Some can also be obtained at substantial discounts or through your public library. You may also be able to obtain them at substantial discounts through eBay or other auctions. I am paid a commission if you buy a book from Amazon.com which helps pay to keep my web site operating. However, the primary reason for the links is to allow you to get more information about the books mentioned.
Certain logos and book reviews contained on
this page are property of Amazon.com and copyrighted by them.
They are used with permission as an Amazon.com associate.
Return to beginning of book suggestions.
Downloads Page
![]()
(Office 97, Office 2000)a. To keep it from being a nuisance but still have it available:
Call up the Office Assistant Help è Microsoft Word Help .Click on the Options button.
Uncheck the following boxes:
__ Respond to F1 key
__ Display Alerts
__ Using the mouse more effectively
__ Keyboard Shortcuts
__ Using features more effectively
__ Show tip of the day at Start Up
You will probably want to leave the one about wizards unchanged and I have left the one about programming checked. Click on the OK button.
When you have done this, the Office Assistant will no longer delay you when you start Word by offering some tip you may already know. If you press F1, you will get the traditional Windows help screen with Contents, Index, and Find (W97) or (W2k) the Word IE help screens. If you want the Office Assistant, click on the question mark icon on the Standard toolbar or select Help è Microsoft Word Help .
If you are a new user, though, I would recommend keeping the tips turned on for quite a while. There are features to Word that will help you do your job that you probably won't find out about any other way.
b. Quick and dirty method.
Find the folder "Actors" and rename it something like "Actors was my name. I hold the Office Assistants." (To turn it back on you just rename it "Actors".) This will disable the Office Assistant. (Any different name will do.) Write down what you did in case you want to turn it back on. Store that information in a file named something like "How I turned off the Office Assistant.doc." That file should be some place where it can be found by Windows Explorer.
If you want to read more about taming the Office Assistant
try:
http://www.word.mvps.org/FAQs/Customization/TameAssistant.htm
Downloads Page
![]()
There are four methods to be looked at:
The first is for a particular document. The second is global and gets rid of the Web toolbar until you take steps to revive it.
Method 1:
Use the VBA Editor to put this in the Document's code (in the ThisDocument object:Private Sub Document_Open() On Error Resume Next Application.CommandBars("Web").Enabled = False On Error GoTo 0 End Sub Private Sub Document_Close() On Error Resume Next Application.CommandBars("Web").Enabled = True On Error GoTo 0 End Sub---------------------------------
Method 2 - kill the web toolbar:
Put the following code into an AutoExec macro in Normal.dot or some other global template:
Application.CommandBars("Web").Enabled = FalseKeep in mind that this kills the web toolbar, which is something that I can live with. If you use this, be sure to leave yourself a note in numerous places on what it is you did so that if you ever want the thing you can get it back. I suppose the elegant solution would be to put a macro on the View toolbar to enable it. (The enabling macro says "true" instead of "false.") You could use the toggle macro below which takes whatever the current status is and switches it. It also makes the toolbar visible if you just enabled it.
You may want to put the following in your Normal.dot or another global as a toggle command:
Sub ToggleWebToolbarEnabled() With Application.CommandBars("Web") .Enabled = Not .Enabled If .Enabled = True Then .Visible = True End If End With End SubSee Template Basics for information about global templates.
![]()
I've adapted Pieter Janssen's code to meet my own needs. Feel free to download and see if it works for you. You can download it from my downloads page. This template can either be placed in your Word Start folder and used as an Add-In without you needing to code anything, or you can copy parts to your own Add-In.
I've created an add-in just for this purpose. you can download it from:
http://users.skynet.be/wordprogramming.be/
(right-click on disablewebbar.dot and save target to disk)
It adds a menu item called 'never show webbar' to the view menu.
If it is checked, the web-toolbar won't show up, if it's not, it will.
HTH, pieter. (Janssen)
![]()
See also MVP site: http://www.word.mvps.org/FAQs/MacrosVBA/BanishWebToolbar.htm
![]()
Off-topic - but did you know that you can't
record a macro using the web toolbar? A workaround is discussed at: http://support.microsoft.com/support/kb/articles/Q212/6/42.ASP
![]()
It is probably because of your selection of a default printer in Windows. At one time Word loaded all fonts that were loaded in the operating system but that slowed down starting Word without much benefit since most fonts are never used. Now, it loads those fonts that are recognized by the default printer (still more than most people use.)
If you change printers for any job in Word, that changes the default printer in Word for that session of Word. When you restart Word, the default printer will be the default printer as set in Windows. (There is an exception to this statement, too, for Word 2000. If, in Word 2000, VBA resets the active printer, that setting becomes the Windows default upon leaving Word. This is a bug.)
See . . .
http://word.mvps.org/faqs/formatting/NoFonts.htm
For information on resetting the default font in Word see that topic.
Return to Frequently Asked Questions List
Downloads Page
![]()
a.This will be a painful but not necessarily unrewarding experience.b. Compatibility "features" in Word will make things worse!
Do not turn on any of the Word Perfect conversion features or compatibility features. They will make things very confusing because they won't work like Word Perfect, but they won't work like Word, either. This will mean that books will be wrong, help will be wrong, other users you ask will be confused.
c. Word and Word Perfect look at a document in very different ways.
Primarily, WP sees a stream of text that you do things to, like damming a river to change it's course. You turn on Bold and everything from then on is Bold until you turn it off. Likewise with changing margins or tabs. Word Perfect inserts unseen codes (like printer codes in ASCII text files of old) to turn things on and off. You can see these codes by selecting "reveal codes." (see g. below)Word sees documents as built up of compartments, one inside of the other.
Characters fit into paragraphs which fit into sections which fit into documents. Formatting changes change only the compartment to which they are applied. If you change the tab settings on one paragraph, the paragraphs that follow aren't changed (if those paragraphs exist when you make the change). Changes made in one paragraph will carry through in subsequent paragraphs which are created from that paragraph.
Must read: http://www.word.mvps.org/FAQs/General/WordVsWordPerfect.htmMuch of this answer is based on John McGhie's excellent article and other writings.
d. Word keeps most of its formatting in the pilcrows (paragraph marks).
This is why it is recommended that you switch your viewing options in page layout view and normal view to "view paragraph marks." Don't worry, they won't print out and you can still switch to print preview to see the page without them.
e. Learn about styles and apply them religiously in your form documents.
Do not have anything in your form documents formatted as "Normal." If you want to change paragraph formatting, create a new style for the new format. In talking about form documents here, I’m talking about templates, as well as Word "forms." A fine look at styles is in Microsoft's Legal Users Guide to Microsoft Word. You can find this on-line at http://www.addbalance.com/usersguide (revised version).f. Use multiple templates.
Avoid basing a document on the Normal template (blank page). Long-term this will save you many headaches. Download and read John McGhie's piece for more on this. Learn about templates, where they are stored and why, and how to create them.g. Word does have a "reveal codes" but it is not the same as WP's.
To reveal the formatting of a part of a document, press Shift+F1 (or select What's This? on the Help menu). This will give you a large arrow pointer with a question mark. Point it at the part of the text that is giving you trouble and it will tell you what style formatting is applied and what direct formatting is applied to that text. To see margins and tab settings, display the ruler. For more on this, see: http://www.word.mvps.org/FAQs/General/RevealCodes.htm h. Macros - take a look at AutoText and AutoCorrect.
Most Word Perfect users that I know primarily use macros to enter boilerplate. In Word, this function is filled much better using AutoText and AutoCorrect features. Follow the links on my web resources page for more about these features. To convert these, run the macros in Word Perfect to produce the text, save that text in a document and convert that document to Word format. Save the text as AutoText entries in a global template. Microsoft has detailed some built-in features in Word that replace many macro functions in Word Perfect.
For macros that do something more than enter text, machine conversion seems to be impossible. (Think in terms of explaining quadratic equations using sign language without a pencil and paper. The concepts don't translate.) Here are some resources for converting WP macros to VBA:
Word Perfect 5.1 Macro Text Extractor
Converting Word Perfect Macros - a Microsoft Whitepaper
i. Show me the Function Keys!
You can get the function keys to display in a special toolbar at the bottom of the screen if you want (something like pressing F3 twice in WP 5.1). The following macro will do this.
Sub ShowMeFunctionKeys()Commandbars("Function Key Display").Visible = TrueEnd SubThe following macro would toggle this display:
Sub ToggleFunctionKeysDisplay()With Commandbars("Function Key Display").Visible = Not .VisibleEnd WithEnd SubSee Macros and VBA for instructions on inserting this macro into your Normal.dot or other template.
There are a number of excellent articles out there. You can start with:
Tips & Gotchas at mvps.org/word/FAQs/General/TipsAndGotchas.htm.
How Word Differs from Word Perfect (John McGhie)
http://www.word.mvps.org/FAQs/General/WordVsWordPerfect.htmLife After Reveal Codes (American Bar Association) at
abanet.org/lpm/newsarticle11093_front.shtmlMicrosoft's Knowledge Base articles: http://support.microsoft.com/support/kb/articles/Q271/4/78.ASP
http://support.microsoft.com/support/kb/articles/Q211/6/92.ASPThere is a program for conversions from Word Perfect to Word available through Levit & James called CrossWords. They are also working on a Word version of reveal codes!
Downloads Page
![]()
General Answer: Don't use it. It has serious bugs and will corrupt your entire document at the most inconvenient time possible. (This advice to not use Master Documents reported as correct through Word 2000, SR-2.) John McGhie puts it succinctly when he says that there are two kinds of Master Documents: Those that are corrupt and those that will be corrupt soon.
Keep in mind that Word will handle fairly large documents, assuming you have the processor and RAM to deal with it. Second, there are reasonable work-arounds available. See the MVP websites for additional ideas. (Look especially at Cindy Meister's site.)
The general rule might better be phrased "Don't edit Master Documents!" You can use the feature to generate something to print. You can use it to get Word to split up result documents from mail merge into separate files. But when you are done with the Master Document it should be deleted before it corrupts your subs.
Steve Hudson (aka the Word Heretic) has apparently mastered Master Documents and provides detailed instructions on when their use is appropriate, how do to it, with strict rules to follow in Word or PDF format. These are only for those who are willing and able to follow the instructions. If you are inclined to skip steps or ignore his warnings see the general answer above.
The Tech-Tav template is one such work-around.
Robert Mohr’s work-around is described in:
(part of a book: Elements of Word - http://www.writemohr.com/)
MVP Dian Chapman has a great page on using RD fields instead.
MVP Jonathan West has written a page with code on Creating a Table of Contents Spanning Multiple Documents
http://pubs.logicalexpressions.com/Pub0009/LPMArticle.asp?ID=148
Here are some recent threads on this topic. (Each is a single line even if wrapping on your screen.)
Alternatives to Master Documents? (2001-04)
The best way to create an Index of 1000 documents? (2000-11)
Chapter numbering, appendix numbering, figure numbering and cross referencing (2000-09)
Build a TOC across several documents (2000-08)
Problem with numbering subdocuments (2000-08)
Numbering Across Multiple Documents (2000-09)
Downloads Page
![]()
| Short answer: You can't, this is a
new "feature" of Word 2K and is deliberate and can't be
changed. It is important to note, though that each new document
does not start a new instance of Word. For the official Microsoft
take on this see:
http://support.microsoft.com/support/kb/articles/Q230/6/84.asp
Longer answer: There are macros that work around this. In Office 2000 Excel & Powerpoint use the 'traditional' MDI (Multiple Documents per Program Window) interface and emulate an Word 2000's new SDI (Single Document per Window) interface via the '[x] Windows in Taskbar' setting in Tools=>Options=>View. For Word 2000 to get an MDI emulation toggle you can use this free 3rd party 'Windows in Taskbar.dot' template that takes about 1 minute to install. OfficeVBA Magazine article - "Fighting Desktop Pollution" by Romke Soldaat http://officevba.com/features/1999/11/vba199911hk_f/vba199911hk_d.asp This gives you a page from which you can download the macros needed to make the MDI optional in Word 2000, it also leads you to the article explaining those macros. You don't need to read the article to use the macros, but it makes fascinating reading. This has been moved because the OfficeVBA Magazine site has become subscription only. It is now stored on the CompuServe forums. According to what I've read, this interface is optional for Word in the XP (2002) version of Office. |
See also: http://www.word.mvps.org/FAQs/Customization/SDIMDI.htm. (MVP website)
For those who like the MDI interface and wish they had it with Word 97 there is an emulator called Switchbar that does exactly that.
Downloads Page
![]()
The Work menu is great but is virtually undocumented and seems to be a hold-over from earlier versions of Word.
The Work Menu is like a "favorites" menu and lets you list documents that you want to keep on a menu. It does not allow sub-menus of documents nor can you re-order documents (except by adding them again to the menu, in which case they move to the top of the list). Also, like a favorites menu, items in this menu are merely shortcuts to an actual document. Moving or deleting the document doesn't change the shortcut, just makes in unable to work.
Note that like the "Recent Files" under the File menu, the Work Menu has a limit of nine documents. When you attempt to add a tenth document, it will bump the document currently at the bottom of the Work Menu.
The sample shown to the right has a few extras added in, primarily the commands at the bottom.
Note that like the "Recent Files" under the File menu, the Work Menu has a limit of nine documents. When you attempt to add a tenth document, it will bump the document currently at the bottom of the Work Menu.
a. To add the Work menu to your menus / toolbars (W97 +) *
Tools=>Customize
Commands (tab)
Categories: Built-In Menus (left pane)
Commands: Work (right pane)
Drag this menu where you want it. The most common choice is to put it next to Help. You can add it to your File (or any other) menu if that suits you better. Click on Close to close the Customize dialog box.
Note that this "customization" is being stored in Normal.dot (see "Save in:" box in Customize dialog box). You may want to store it in a "global template" instead. Whenever you customize Word's user interface (which is what you are doing here) you should know which template will be storing those customizations.
* The Work menu has been around since at least Word 3 and the steps to add a Work menu are similar in earlier versions. In at least one version I think it was even part of the default interface.
b. To add a document to the Work menu
While that (named) document is open and is the active window, Work=>Add to Work Menu.c. To delete a document from the Work Menu (see warning)
Press Ctrl + Alt + - and your mouse pointer will turn into a thick horizontal bar (a big minus sign). Use it to select the document you want to delete and release the mouse. Your document will be gone from the Work menu.(It will still be on your disk, though.)
d. You can add this command (Ctrl + Alt + -) to the Work menu
Tools=>CustomizeCommands (tab)
Categories: All Commands (left pane)
ToolsCustomizeRemoveMenuShortCut (right pane)
Drag that last mouthfull over to your Work menu. Even if you've already put documents on your Work menu, you won't see them listed. Release the mouse when you have the Command where you want it.
If you want to shorten the command to something like: "Remove Shortcut from Any Menu", you can right-click on it and rename it. By typing an ampersand (&) before the "R" you will make that a keyboard shortcut.
Remember that even if you delete a document from your disk, its name will still appear on your Work Menu. The Work menu is like a collection of shortcuts. However selecting it on the Work menu will just result in a message that the document can't be found.
The Ctrl + Alt + - will remove any command from any menu.
It will do this whether you use the key combination or have it on a menu. If you mistakenly remove something from one of your menus you can restore it using the Customize command but it may be more difficult than you would expect.
**Be warned!**
e. Further customization:
You can add the bottom two commands to your Work menu the same way. Their real names are ToolsCustomizeAddMenuShortcut and ToolsCustomizeKeyboardShortcut (or ToolsCustomizeKeyboard).
The menu button icons were added with the Customize dialog box open. You right-click on the menu command that you want to add a symbol to and select either Change Button Image or Edit Button Image.
The Change selection gives you 42 icons that have no other purpose assigned to them. Since none seemed especially appropriate, I used Edit and first created the red minus sign. Minus signs and plus signs are easy, real icons are a bit tougher.
The keyboard button was formed from one of the Change icons - a calculator - by erasing the top part of the calculator.
Give it a try!
Want something like the Work menu that creates new documents based on templates? See a Templates Menu in Microsoft Word.
(Note, a version of this page appeared as a column in the June 13, 2001, edition of All 'Bout Computers.)
Return to Questions List Downloads Page
![]()
This page last revised: 02 Jan 2025 01:25 PM -0500 .
I want to be able to put my favorite templates on a list or toolbar, just like I can the styles or fonts. I tried putting them on my Work menu, but just ended up with being able to open the templates -- not create new documents from them.The Work Menu
Contents:
Things we can already do without customizing Word.
Before we start moving furniture (customizing Word), lets take a look at what it is that we can already do. These two techniques for organizing and accessing templates work as well for Excel and PowerPoint as they do for Word.
File => New
The File => New dialog lets us start a new document from any template that is stored in the User Templates folder or the Workgroup templates folder. These folders are further subdivided into tabbed sections (one tab per subfolder in either of the main templates folders).
To create a new tab, create a new folder (and put at least one template in that folder). If you end up with more folders than there is room for tabs, you will have a tab appear that simply says "More..." and will give you a list of all of your folders.
What appears when you use File è New is a composite created by Word from the contents of up to three different locations. In Word 97-98, it is a composite of your User Templates folder and your Workgroup Templates folder. In Word 2000, 2001, 2002 it is a composite of those two folders and the built-in templates which are not in a separate folder seem to be built on-the-fly as used. The locations of these folders is set by the User and defaults to different locations under different operating system setups and different versions of Word. For more on Template folder structure and location see Template Basics at http://www.addbalance.com/usersguide/templates.htm.
Here, though, are a few basic concepts on template locations.
1. If when saving a template, you make sure that the dialog box is set to save as “Word template (*.dot)” you will save in your user templates folder by default.
2. You can create a new folder in that templates folder and use that new folder to hold your template. If you do this, that new folder will appear as a tab in your File è New dialog.
3. Creating a third level of folders will not help with organization. The File è New dialog only recognizes the two levels, templates (or documents) stored in the templates folder and folders stored in the templates folder. The templates and documents stored in the templates folder show up under the General tab. Those stored in folders which are themselves in the templates folder show up under tabs which bear the name of the storing folder.
4. The same process applies to saving templates in your Workgroup Templates folder except that you will have to find that templates folder using the browse button.
5. If two folders have the same name, one being in the User Templates folder and the other in the Workgroup Templates folder, only one tab will appear in the File è New dialog box. Items contained in both folders will appear under that tab.
For more on Template folder structure and placement see Template Basics at http://www.addbalance.com/usersguide/templates.htm.
Use Windows Shortcuts or Mac Aliases.
Both of these environments allow the use of links to templates that open a new document based on the template rather than open the template for editing.
This technique - adding menus to the Start Menu - is simple and straightforward. In Windows, right-click on the "Start" button and select "Open." Right-Click in the resulting window and pick New => Folder.
Give that folder any name you want; in the sample, it was named "Template Favorites." In the folder inserted in the Start Menu you can add other folders, documents or templates, shortcuts to documents, template, or folders, and more folders.
Note the difference in the icons shown for the folders. Some show a picture with more icons over the top. These represent real folders that are in your "Start Menu" folder. Others, displayed as plain manila folders, are actually shortcuts to real folders stored elsewhere on your disk. The lines for the real folders will open to display the folders' contents. If you select one of the shortcuts to a templates folder, that will open that folder as a window on your desktop.
Also, like "favorites" if your Start menu templates folder is filled with shortcuts, that is exactly what they are - shortcuts. If you delete one, the original file is still there. If you delete or move the original file, the shortcut will remain - and give you an error message when you try to use it.
The Mac equivalent to the Windows Start menu is the Apple menu. Much the same process applies in that you can add a Mac alias to your Apple menu or an entire folder to your Apple menu. (It has been a couple of years since I have stored anything under the Apple menu. I apologize to Mac users if my memory is faulty.)
A combination of these techniques, the File è New dialog box and adding to your Start menu, will probably meet your personal needs. A template reached through the Start menu will act the same way it would if you double-clicked on it in Explorer - create a new document based upon the template. If you've been reading straight through, now is a good time for a break.
Customizing Word ...
However, if you are looking for a solution that is easily transported between work and home or that you want to share with others in your office, then you may want to look at customizing Word by adding a few macros and a menu or two. If this is your aim, get out your work clothes, put on your gloves, and we'll start moving some furniture.
Preliminary Step - Organize your Templates
The first thing you will want is to have these templates organized the way you want them. For a shared solution, we are talking about the Workgroup templates folder. We may also be talking about templates that are stored in a shared location and are outside of the Workgroup templates folder. (This is where you would put templates that you wanted to only be accessible through your menus.) You will want your co-workers to have the ability to read these files, and in the case of Workgroup templates, view the folder contents. Further, wherever you put these, if they aren't going to stay there, you are looking for a lot of extra work. (You don't want to move the piano every time someone decides to play a different CD on the stereo! Once you have a customized menu in place, moving a piano may look easy compared to moving a template.)
The shared location for these templates must appear to be the same for all users - the same mapped drive letter, or the same UNC. My preference is for the same drive letter, but that may take more regulation than your workplace can handle. The folder names must be identical (including the case of letters with some networks). For more on Template folder structure and placement see Template Basics at http://www.addbalance.com/usersguide/templates.htm.
Start a new Global Template
You will want to keep your menus and macros in a "global" template.
If you don't already have a global template, go to File è New and click "New Template" in the bottom right corner of the dialog box. Select blank document. You can use this new template to keep notes on what you have done if you want. It will not be used as the basis for new documents but as a container for your customizations. Save it using a name like "MyGlobal.dot." Don't close it.
Make a List of Your Templates for Your Menus
Let's just start with three templates, named MyTemplate1.dot, MyTemplate2.dot, and MyTemplate3.dot. They are stored on a network location that is (1) accessible to you and (2) can be made accessible to others who will be using your menus. I will assume that they are in a folder called MyTemplates inside the Workgroup templates folder. You can use these techniques to construct menus for your own templates, as well.
Record some macros . . .
To record each macro make sure that you have your global template open on your screen as the active window. At the bottom of your screen, in about the middle of the "status line," grayed out in a little box are the letters "REC." Double-click on these and the macro recorder dialog will open up.
The Record Macro Dialog BoxYou will have to change the settings so that Word assigns a meaningful name to your Macro and puts it in your template. Note the use of internal upper-case letters in the Macro name. You want the dialog box to note that you want to store your macro in Documents Based On MyGlobal.dot.
You can add an explanation of the macro if you want in the description. Click on OK or press the Enter key to return to your document and record your macro. The little macro recording toolbar will pop up. Ignore it for now but don't close it!
Create a New Document Based on MyTemplate1.dot
Using File è New, create a new document based on MyTemplate1.dot. Once the new document is open, click on the black box in the macro recording toolbar - not the x in the close box. Then close your new document, you don't need it anymore. Save MyGlobal.dot ( but don't close it).
Record two more macros
Record two more macros named MyTemplate2NewDoc and MyTemplate3NewDoc, respectively. Follow the same steps of beginning your recording from within your global template and creating a new document using File è New. Close both new documents and save MyGlobal.dot. You have now recorded the macros that we'll use for our menus.
Rename the Macro Module
Because custom-built menus are very sensitive to changes, we want to keep our macros somewhere other than in the "NewMacros" module that Word uses for storing recorded macros. Otherwise, all of our macros will end up jumbled together. Pick a name (again all one word) that describes this group. Then use the Organizer (Tools è Customize... è Organizer (button)) to rename NewMacros to your new name. For purposes of this tutorial, we'll rename it LetterForms. You want to do this before we start building our templates menu because otherwise you'll have to build your menus again after you rename the module - the menu items won't know where to find your macros.
Time for the Furniture moving - building the custom toolbar
Chas' first rule of customizing toolbars and menus: Everything goes in a custom toolbar - even if you don't want a custom toolbar!
The scene: you have Word open and the only thing open in Word is MyGlobal.dot. All of your other templates and your new documents that you created when recording your macros are closed. The first step is to create a "custom toolbar" that we'll name "Template Favorites Toolbar." Note that this name does have spaces in it.
Tools è Customize... è Toolbars (tab) è New (button)
Make sure you are saving your toolbar in MyGlobal.dot.
A little stub of a toolbar will appear. Don't worry, it will grow as needed! Click on the Commands tab and go way to the bottom of the categories (left) window - to New Menu. The commands window on the right will clear of everything except "New Menu." Click on this "New Menu" from the commands window and drag it to your toolbar. (You can try dragging New Menu from the categories window - I do this regularly - but it won't budge.) Right-click on your new menu and rename the menu to something creative like "&Templates Favorites" or "&Letter Forms." (The ampersand - & - tells Word that you want to use the next letter for a keyboard shortcut.) You should now have toolbar that looks like it can really do something (even though it can't). Something like:
Add your macros to your toolbar
(Scene: The Customize dialog box is still on your screen, the open document is MyGlobal.dot.)
Click on the Macros category (left window) and you will probably get to wait a minute or so while Word sorts through all the macros available. Find your macros in the commands window.
While the macros list is organized, you may have some trouble figuring out the order. The default project name is "TemplateProject." Then comes the module name and finally the macro name. Since there is no way to make the window wider, you may end up guessing to find your macros. That is OK, if you guess wrong, just drag the mistake off your menu. Drag your macros, one at a time, to your new menu. Hold the macro over the new menu until the menu opens up, then drag the macro onto the menu. When you have dragged all three to your menu you will have something like the following:
As you can see, the menu widens to display the full (if incomprehensible) name. You can rename these menu commands by right-clicking on them while the Customize dialog box is open.
The names that I assigned were "Letter Form &1," etc. Again, the ampersand is to set a keyboard shortcut for your menu.
Add some button images
In case you want to use these as toolbar buttons, let's add some button images (something other than the default macro Lego(tm) spider). Right-click on each one, select Change Button Image, and pick a button to suit. (See Work Menu article for more on changing button images.) Click on Default Style to show the buttons on your menu (and toolbar). While holding down the Cntrl key, drag each macro command onto your toolbar (in addition to the menu).
The name you used for your macros will show up as the Tool Tip text for your buttons:
The name we gave this macro, if you will recall, was "MyTemplate2NewDoc." Word put a space before each upper-case letter in the name when displaying the name as tool tip text. We had given the command a new name (Letter Form 2) but this does not show up in the tool tip.
Park your menu where you want it!
Remember that I said you needed to create a custom toolbar, even if you didn't want another toolbar? The reason for doing this is that customizations to the built-in menus can't be copied while custom toolbars can be copied easily. So, having built a (copyable) custom toolbar, we can use items on that toolbar to customize the built-in menus and toolbars.
With the Customize dialog box still open...
Hold the Ctrl key down while you drag your menu where you want it. Perhaps under the File menu. If you like, you can Ctrl+drag your buttons to your standard toolbar. This puts copies of your custom items on the built-in menus and toolbars. The originals remain on your custom toolbar - able to be moved.
Clean up.
Close the Customize dialog box. Close your custom toolbar (unless you want it to pop up everytime you start Word). Save and close MyGlobal.dot. Open a different document or create a new one (not based on MyGlobal.dot). Check under the file menu -- and where is your new menu that you spent all that time creating? It isn't there! We have one more step.
Make MyGlobal.dot into a global template.
A global template is one that gives resources like menus to all of your documents. To have MyGlobal.dot act that way, move it into your Word Startup folder. Note that this is a different folder from the Programs Startup folder in your Start menu. It may or may not be named "Startup." This startup folder is specific to Microsoft Word. The location of your startup folder can be set by you. Otherwise its location will vary by operating system and Word version. You can find the location of your Startup folder by checking under Tools è Options è File Locations (tab). Once you know where it is, close Word. If none is set, you can set one (but it should NOT be your templates folder or in your templates folder).
With Word closed, move MyGlobal.dot into your Startup folder.
Open Word again and take a look under the File menu. You should see your custom menu. Give it a try! All of your macros are available to you. And, since you did not store any of these customizations in your Normal.dot, you can share them easily. In the meantime, you have just done some major furniture moving and deserve a break! Tell someone close to you that you have been doing heavy lifting and need a back rub.
For more on moving customizations, see Moving (Sharing) Customizations in Microsoft Word. For more on global templates, see Template Basics.
This FAQ page first appeared in ABC (All 'Bout Computers) a monthly on-line magazine - take a look - subscriptions are free - and worth far more!
![]()
http://www.word.mvps.org/FAQs/General/BookletPrinting.htm
See also Macros for booklet printing in Word 2000 at http://www.word.mvps.org/FAQs/MacrosVBA/BookletMacro.htm.
You may also want to take a look at Clickbook, Fineprint and WOPR.
WOPR is Woody's Office Power Pack and can be found at http://www.wopr.com/wopr/. This costs $49.95. You can download a trial version for free. WOPR 97 and earlier include booklet printing.
While a full version of of WOPR 2000 is included with the books Special Edition Using Office 2000 by Woody Leonhard and Ed Bott, and Special Edition Using Word 2000, WOPR 2000 does not include booklet printing.
Info on Clickbook can be found at: http://www.bluesquirrel.com/products/cb/clickbook.html
FinePrint can be found at http://www.fineprint.com.
![]()
From the FAQ editor (not on the newsgroups)
If you have Office 2000 Premium you have MS Publisher. This may be of help in booklet printing, although I haven't yet gotten it to work in a document prepared in Word and imported.
Return to Microsoft Word Frequently Asked Questions List Downloads Page
![]()
a.
Editing a document on a floppy disk. ![]()
Word normally stores all sorts of backup material on the disk directory of any document being edited. Even though you have plenty of room on a floppy, chances are good that you will eventually trash a document simply by using Word to edit it while it is stored on the floppy. Copy the document to your hard drive, do the editing there, and copy it back to your floppy when you are done. You can even put together a macro to do this. There is a macro built into WOPR that does this.
b. Working with paragraph markers and tab markers hidden.
Word’s formatting is tied into paragraphs and the actual formatting commands are located in the paragraph markers (¶) at the end of each paragraph. Things like margins (called indents), line spacing, fonts are all there. There is a difference between five blank spaces and a tab even though they may look the same on your screen (if you are not displaying them) and on your paper.
c. Using master documents.
This isn't really a common error in that few people try to use Master Documents. I guess the common part of the error is in assuming that Microsoft wouldn't really put such a time bomb in their program and actually encourage people to use it!
Editing a document on a floppy can mess up that document, but if it will fit on a floppy it isn’t too huge a project, maybe only a couple of hundred pages and a month’s work. How about the 900-page manual you’ve been working on for the past six months? That’s right, the one with 26 chapters, 230 figures, 53 tables, an index and two appendices, ... the one your next promotion is riding on?. That won’t fit on a floppy . . . so to really mess it up, you can use the Master Document feature.
d. Not learning to use styles and templates.
If all you are doing is typing a letter or two, and you don't care a lot how it looks, you can afford to ignore styles. Otherwise, you are wasting a lot of time and energy. See John McGhie's excellent primer on styles and templates. A fine look at styles was just published by Microsoft in the Legal Users Guide to Microsoft Word. You can find this on-line at http://www.addbalance.com/usersguide (revised).
There are a number of excellent articles on the MVP FAQ site. You can start with:
Tips & Gotchas at mvps.org/word/FAQs/General/TipsAndGotchas.htm.
Return to Questions List
Downloads Page
![]()
The 10 point "idiots' guide"
to installing news group macro listings is as follows:
Let's use the macro to update all the fields in the document as an example.
Sub UpdateAll()Dim oStory As Range Dim oField As Field On Error Resume NextFor Each oStory In ActiveDocument.StoryRangesFor Each oField In oStory.FieldsoField.UpdateNext oField
Next oStory
On Error GoTo 0
End Sub
1. Select tools/macro/macros type the macroname into the macroname window at the top of the wizard i.e. the bit after Sub and before () here UpdateAll - (no spaces in the name!)
2. In the panel directly beneath the large macro names window, pick which template or document you wish the macro to be saved in. If you select All active templates and documents the macro will be saved in normal.dot. This may or may not be what you want. If it isn't, change it so that it reads the template where you want to store your macro.
3. Click 'create'.
4. The macro editor will open at the correct place.
There will be an entry as
follows:
Sub macroname()
' macroname Macro
' Macro created date by user
End Sub
|
5. Copy the complete block of code from the ng post to the clipboard.
6. Switch to the macro editor window.
Select all the above listed block and paste the contents of the clipboard over it.
Some listings do not include the Sub ... End Sub lines. In this case, give the macro a useful descriptive name at (1) above and paste the code between the Sub and End Sub lines.If there is code in your window in red, it probably means that your newsreader wrapped a line of code that was meant to be one line. Try deleting at the end of the line and "unwrap" the line of code. If in doubt, ask.
7. Click the 'save' icon and close the editor.
8. From Word's document screen, right click on the toolbar and select 'customize' then from the command list (left window) select macros.
9. In the macro list (right window) pick your newly created macro with the left mouse button and drag it to your toolbar and drop it where you would like it to appear. (Or drop it in an appropriate menu if you prefer). Right click on either entry and edit the name to something sensible - for a toolbar button use an abbreviation or suitable icon. You can change the display to "default" from "text only" as well.
10. Close the 'customize' wizard and the macro will be available to your documents. If you saved it in normal.dot or another global template, it will be available to all of your documents. If you saved it in a template, it will be available in all documents based on that template (so long as the template is still "attached." See Template Basics for more on the various kinds of templates and how to use them.
<>>< ><<>
><<> <>>< ><<> <>><
<>>< ><<>
-- Graham Mayor <gmayor@mvps.org>
The five ages of man:
Lager.. Aga .. Viagra .. Saga .. Gaga
<>>< ><<> ><<> <>><
><<> <>>< <>>< ><<>
(With suggestions from Ibby and editing by CK.)
If this isn't making sense, you may want to read it put another way on the MVP website in the article by Dave Rado.
For more on macros follow the links at VBA Web Resources and see: The Microsoft Word MVP FAQ on VBA
Return to Questions List
Downloads Page
![]()
We will first look at the customizations that are stored in templates and copying/moving them to a different template. That is: Macros, AutoText, Custom Toolbars, Keybindings and Styles. We will then look at those stored elsewhere: AutoCorrect Entries and user preferences.
I would suggest that you move the items you want to share into a global template. The simplest way is to open the template or create a new document based on the template. You will want to use a document template instead if the customizations only are used in a specific kind of document that will have its own document template. For an explanation of the distinction being made between document templates and global templates, see Template Basics.
If you don't already have a global template, go to File => New and click "New Template" in the bottom right corner of the dialog box. Select blank document. You can use this document to keep notes on what you have done if you want. Save it using a name like "MyGlobal.dot." Don't close it.
Use the Organizer:
(Tools => Templates and Add-Ins... => Organizer (button) => Styles (tab)) to copy your styles to a document or document template. I recommend making the copies three times. This is so any styles based on other styles will "take." Failure to do this may mean that your styles don't transfer properly. If any of your macros apply your styles, you should copy the styles before the macros.
(Tools => Templates and Add-Ins... => Organizer (button) => Macro Project Items (tab)) to copy a macro module.
Probably, the macros will be in the Macro Module "New Macros." in Normal.dot. If you already have a Module named "New Macros" in your template, rename it "OldMacros" for now so you can copy the Module from Normal.dot to your template. If there are other modules in Normal.dot you want to copy those as well.
Then close the Organizer and save your template. Don't close the template, yet.
Use the VBA Editor (Alt+F11) to look at the New Macros module in your template (not the one in Normal.dot). You should be able to spot the macros that you use. Delete any other macros and Ctrl+S to save your changes to the Template. If you already had macros in your template and had to rename "New Macros," double-click on that "OldMacros" module. For now, you will want to move all the macros to your new "New Macros" module. Then right-click on the "OldMacros" Module and remove it. Word will ask you if you want to export first; answer: No. With your insertion point back in the New Macros module of your template, press Ctrl+S to again save your template.
Then double click on the Module "New Macros" in Normal.dot and delete the macros that you transferred to your template. (Don't delete the ones that you decided you don't use, just yet, in case you were wrong about them.) Ctrl+S to save your changes to Normal.dot.
If you have macros that are called by toolbar buttons or keybindings, the macros must be in place before you move these customizations. They must have the same name and be in a module with the same name in a project with the same name that they were in before. i.e., the macro named MyMacro that is in a module named TrustedMacros in project named TemplateProject, will not work with a moved toolbar or keybinding unless it, and the project and module keep the same names they had when the toolbar/keybinding was created. They will run just fine if you give them new names, but your toolbars and keybindings won't be able to find them.
Save your global template.
If you have toolbars that you want to move, copy those as well, after you have copied any macros, styles, or AutoText that the toolbars call. Again, Styles won't do you much good in a global template.
Save and close your global template. If this is a new template, close Word and move the global template to your Word Startup folder.
Open a new blank document. Tools => Customize => Toolbars (1st Tab) and check your custom toolbars. Right-click on the selection and rename it xxx Old Toolbar. (We are doing this before deleting it. Want to check if new toolbar works and can't really do that without changing the name.) Close the Customize dialog box.
Create a new document from your template. File => New... Check to see if your toolbars and macros function the way you want them to. Type something in the document and then close it without saving it. You should be prompted as to whether your want to save the changes made to MyGlobal.dot. Answer "Yes."
Assuming that your toolbars and macros function properly, you can now use Tools => Customize (this time customizing Normal.dot) to delete "Anne's Old Toolbar." Quit Word and save your changes to Normal.dot.
Next time, when you create a toolbar using the Customize command under the Tools menu, or Tools = Macros... to record a macro, check to make sure that it is being saved in the template that will be using it rather than in Normal.dot. Likewise, make sure that any changes you make to that toolbar or macro get saved in the template.
This way, if you pass your template on to someone else, they will have the benefit of your toolbar and macros. Also, Normal.dot corrupts from time to time (even without the assistance of a virus). Rebuilding your customizations can be a real pain.
Organizer will not copy customizations to built-in toolbars and menus, so you have to work around this limitation. You cannot copy customizations made directly to these toolbars or menus. The way I have used is:
I create a shadow toolbar in my global template to hold my customizations. It has a custom menu for each built-in menu or toolbar that I customize.
MyFile MyEdit MyView MyFormat, etc.
I use a separate shadow toolbar for the shortcut menus but you could put them all on one if you wanted to, it depends on how many customizations you do. I include a custom menu named Chas that has some of my favorite templates and commands. That menu is one of the main customizations of my global template and I want to be able to back it up or move it. It was designed to go on the main menu bar, but if I created it there (as I did at first) I would not be able to copy it.
I put the customizations on those custom menus on this custom toolbar first. That means using Customize to add the commands. Then, once I've added a command to the custom toolbar, I Ctrl+drag it to the built-in.
You can use custom menus as a submenus to hold the deleted items, the simplest way to do this would be to move the items from the File menu to the MyFile => Deleted Items submenu and so forth.
This isn't perfect but it makes rebuilding the customizations to the built-ins a lot less painful because the custom toolbar can be copied to another template using the organizer.
If you don't know what a userform is, chances are real good that you don't have any that you have written. It is a VBA construct - a homemade dialog box or wizard, not a piece of paper that you fill out, or an online simulation of this. If you have created and are using userforms, you probably don't need this tutorial and certainly don't need explicit instructions, so: Within the Visual Basic Editor either drag the userforms from one project to another or export the form from one project and import it into another.
Userforms can be very simple or elegantly complex. If you are doing VBA programming and not using them because you don't know how, take a look into the tutorials on the MVP website.
These are the custom key assignments made to macros and commands. I use Chris Woodman's Add-In ShortCut Organizer, which looks and works like the regular Organizer except that it deals with keyboard shortcuts. You can download this from his ShortCut Organizer download page.
AutoCorrect entries are stored in *.acl files and in Normal.dot. The files are language-specific. The best way to do this is to use the macro you can find at How can I import and export all my AutoCorrect entries, so they can be transferred to another machine? There is a macro included with Word that is supposed to do this, but it has several bugs that are fixed in this one available on the MVP website.
This requires a simple macro, which you can record! Start up Word for a fresh session and record a macro called "MyUserSettings." The action to record is opening the Tools => Options dialog box and clicking on the tab for every page on that box. Then close that dialog and open the Tools => AutoCorrect dialog and do the same thing - click on each tab and then close the dialog box. This is based on instructions by Beth Melton in the article What exactly does the Data Key in the Registry store. I also include the Customize dialog box and Keyboard button from that box in this but am unsure that it actually helps. Stop recording. You now have one method to return to these settings: Just run the macro. Unfortunately, this won't save all of your user preferences, just a lot of them!
To save all of them, you can use ResEdit (Start => Run => ResEdit). Do not change anything in the Registry without (1) making a backup, and (2) having a good idea what you are doing! That is not for the faint-at-heart! I am suggesting making a specific backup of the Data Key for Word. The article by Beth Melton explains how to find the Data Key. If you right-click on it you can export it (make a copy) of your Word settings. This is a good idea because the Data Key seems to be easily corrupted. Doing this will not make any changes to the registry itself.
See Template Basics for more on templates (user and workgroup), global templates and Normal.dot.
See also Assigning Custom Button Faces to Your Toolbar and Menu Buttons.
See Distributing Your Macros to Other Users by Jonathon West, MVP.
A version of this page appears as my September 2001 column in All 'Bout Computers. This is a free e-zine. Check it out!
Downloads Page
![]()
Microsoft MVP
MVP is Microsoft-ese for "Most Valuable Professional" and represents someone who has contributed much valuable information on these newsgroups. These people are all volunteers and do not work for Microsoft. The designation of MVP, though, comes from Microsoft and represents a Microsoft judgment. A website listing the Word MVPs as well as MVPs in many other categories is at:
http://www.word.mvps.org/AboutMVPs/index.html
The Word MVPs have an awesome FAQ site at:
It is far more comprehensive than this site and a work of art in its own right.
BrainBench MVP
You may also see people on the newsgroup designated as "Brainbench MVP." This is not the same thing as MVP! My experience with the advice of Brainbench MVPs is much more mixed than that of the Word MVPs. The advice of Word MVPs has been uniformly helpful and correct. That from BrainBench MVPs has seemed more mixed in value to me. (I am thinking of one in particular.)
Both designations mean someone who knows a lot about Word. However, the knowledge of Brainbench MVPs is sometimes more limited. I am not knocking these people, who are also volunteers. Nor am I knocking what it takes to become a Brainbench MVP, one qualification for which I have, passing an examination on a program at the Master level. Click on the Brainbench logo at the beginning of this page for a description of what this means.
(Both types of designation are applied to human beings who are sometimes wrong; the Word MVPs seem to be wrong less often. People (your FAQ editor for one) who are neither Microsoft MVPs nor Brainbench MVPs, are often right as well.)
Return to Questions List Downloads Page
![]()
The first thing to remember is that nobody is paid to answer questions in the newsgroups. They all have a day job doing something else. Those who answer do so because they enjoy it. If you respect that, and try to make it easy and enjoyable for people to answer you, then all the other tips here will seem obvious. There is an excellent set of guidelines maintained by William L. Whipple on general newsgroup posting etiquette. Go to http://www.ezine.com/netiquette.html.
Microsoft also has guidelines at http://support.microsoft.com/support/news/rules.asp.
(Charles Kenyon, the host of this FAQ is not an MVP just another user trying to sort things out.)
See web resources for a listing of news groups.
Much of the text on here was lifted verbatim from the MVP website so as to be consistent between the FAQs.
Return to Questions List
Downloads Page
![]()
Other (more extensive) FAQ pages, MVP web sites, and other sources of information:
- Joint collaborative effort of the Word MVPs - the MVP FAQ
- MVP Individual Websites
- Another listing about MVPs and their websites
- Templates
- Tutorials
- Mail Merge
- Word Fields
- Word Forms
- Styles in Microsoft Word
- AutoText - AutoCorrect - AutoFormat - AutoFormat as you Type
- Word Perfect and Word
- Word Tips
- Legal Users' Guide
- Payne Consulting Group
- Document Recovery Services
- Brainbench Certification and Testing
- Newsletters
- WOPR - Woody's Office Watch
- News Groups
- Microsoft Corporation
- Service Releases
- Books about Microsoft Word and VBA
- VBA (Visual Basic for Applications) (macros)
- Misc. - Easter Eggs anyone?
- Information about this FAQ
Links to the collaborative effort of the Word MVPs
|
| |
|
| |
|
| |
|
| |
|
| |
|
| |
|
| |
|
| |
|
| |
|
| |
|
|
UserForms
|
|
|
|
|
Suzanne S. Barnhill http://www.word.mvps.org |
|
| Brian
Beam http://www.21ccc.com/ |
|
| Bob
Buckland http://WUGNET.com/CompuServe |
|
| David
Candy http://www.mvps.org/serenitymacros/ Serenity Macros - great tips & downloads - Word Mouse Tips - 14 pgs |
|
| Dian
Chapman http://www.mousetrax.com/
(formerly Dian Chesney) |
|
| Greg
Chapman http://www.mousetrax.com/ |
|
| Bill
Coan http://www.wordsite.com/word_faqs.html VBA (Beginner - Advance), Templates, "How Word Differs from WordPerfect" Excellent template (dataprompter) available for download Boilerplate organization template available |
|
| Beej
Goodwin http://www.cris.com/~Bgoodwin/ |
|
| Graham Mayor http://www.gmayor.com |
|
| Cindy
Meister http://homepage.swissonline.ch/cindymeister/ See below for a list of some of her articles. |
|
| Will
Rickards http://members.home.net/wrickard/ |
|
| Herb
Tyson http://www.herbtyson.com/ |
|
| Yisrael
van Handel http://www.tech-tav.com/ Tech-Tav workaround for Master Documents |
|
| Jeff
Vandervoort http://www.jrvsystems.co |
|
| Jonathan
West http://www.multilinker.com/ MultiLinker - Automated generation of hyperlinks in Word Conversion to PDF & HTML Word FAQs at http://www.multilinker.com/wordfaq |
|
Return to
Web
Resources for Microsoft Word Contents Go to Microsoft Word Downloads page
|
(Two sections: About Templates - Templates for Download or Purchase)
![]()
Listing about MVPs and their websites:
http://www.mvps.org/links.html
![]()
(Two sections: About Templates - Templates for Download or Purchase)
| Template Basics
- What is a template? User Templates, Workgroup Templates, Global Templates, Tabs for File => New | |
| Create a Template Part 1 - Suzanne S. Barnhill, MVP | |
| Create a Template Part 2 - John McGhie, MVP | |
| What Do Templates and Add-Ins Store? by Dave Rado, MVP | |
| Microsoft
Word Templates by John C. Hill - a class handout at University of Virgina - a basic starting place - introduction to templates | |
| Achieve
a Uniform Look With Ease Using Microsoft Word Templates by Eric H. Steele (ABA) | |
| Keystroke Shortcuts by Bob Blacksberg | |
| Keyboard Shortcut Organizer - free utility | |
| Microsoft Word Support - Modifying
Templates, Customizing
Toolbars and Menus, Watermarks | |
| Template Manager -
commercial product for managing templates in networked environment | |
| Word Documents and Templates by Bill Coan, MVP |
| (don't forget the MVP listing) | |
| (don't forget the Downloads on this site) |
| http://home1.gte.net/racesale/wscript.htm | |
| http://www.winsite.com/cgi-bin/dload/XX/win95/winword/fd98.exe | |
| http://www1.pcworld.com/software_lib/data/articles/business/1633.html |
Word 2000:
| http://home.earthlink.net/~magicant/MagicScript2000.htm | |
| http://www.wga.org/tools/ScriptSoftware/ |
contributed by Martin http://www.brainbench.com
Microsoft Template Gallery Page (thanks to Suzanne S. Barnhill for link)
Basic Letterhead template - using user properties, styles,
different headers and footers, and styleref fields.
http://www.addbalance.com/word/download.htm
http://www.cegos.gr/Greek/Stages/Word%20GR/
Word_niv_II_templates.html (one line)
http://www.solersys.com/Cardiology_Templates_for_
Microsoft_Word.htm (one line)
http://www.microsoft.com/education/tutorial/
classroom/o2k/default.asp (one line)
Squibb Planning Book #8 Lesson Plan:
http://viking.stark.k12.oh.us/~orchard/Templates4Teachers/
wordtemplates.htm (one line)
http://www.okidata.com/sbrc/html/nf/Temps.html (Okidata download)
Invoice: http://www.geocities.com/krweaver/invblank.xls
(right-click to download target)See also: KMT commercial add-ins (OfficeReady)
Business Cards
Downloads Two different formats using document property fields
to hold information and styles for formatting.
One is three-part with graphic, other is straight text.
http://www.cc.utah.edu/~wake/msword/word_pet_templates/
word_pet_templates.html (one line)
| http://www.infoware.ca/content/legalext.html | |
| http://www.infoware.ca/content/free.html | |
| Federal Court http://www.infoware.ca/content/fedcourt.shtml | |
| Public Defender Payment Voucher
- (Wisconsin) Summary cover sheet with five time sheets. Extensive use of tables, cross-references, calculated fields. Public Defender Transcript Request Form - (Wisconsin) (based on printed form - wild layout of fields using tables, some use of bookmarks, use of exit macros to control tab order. | |
| FindLaw
Forms Collections and Forms Indexes - many free, some commercial, some Word format, most PDF |
|
Return to
Web
Resources for Microsoft Word Contents Go to Microsoft Word Downloads page
|
On this site:
| Intermediate User's Guide
to Microsoft Word (a supplemented version of Microsoft's Legal Users' Guide) - Multiple tutorials with extensive internal and external links. | |
| Ask Fields - Two
three-page tutorials using ASK fields with bookmarks that are referenced by REF fields. Also uses FillIn fields to show the differences. One tutorial is a template, the other is a document. Contains macros that update REF fields in headers and footers. Contains macros that update only certain types of fields. | |
| AutoText Sampler - Creating menus of AutoText entries - one page | |
| AutoText Inserter Code Sampler
- a template with code to insert AutoText from a global template | |
| Checkbox Add-In
- Lets you put active checkboxes in your documents without protecting them as forms! Designed as a tutorial with macros that you can read. Combines use of AutoText, MacroButton Fields, and macros to achieve clickable checkboxes. You can use this as an Add-In and give this capability to all your documents or copy the components to your other templates for use in individual documents. Now with a ?/Y/N Toggle as well. | |
Letterhead
- This is a system for self-updating letter forms.
 The idea is to have letterhead components stored in one location and have letter forms reference that location when used so that form letters will have the latest letterhead information. If you are generating your letterhead on the computer or if your letter forms need to accommodate pre-printed letterhead, you should look at this! Even if you don't use the system itself, it should give you good ideas. Use with the ... | |
| Letterhead
Textbox and Styles Tutorial - Two-page tutorial that demonstrates use of textboxes to change margins and reserve space for preprinted letterhead, use of styles and features of styles such as "based on" and "style for following paragraph", different first page headers, and using the StyleRef field to pick up information from the body of the letter for the continuation-page header. | |
| Using
Styles in Letterhead and in Headers and Footers by Charles Kenyon | |
| Envelope Tutorial - Put a
graphic (or two) on your envelopes using the EnvelopeExtra1 and EnvelopeExtra2 AutoText entries. | |
| IncludeText
Field Tutorial - Ten-page tutorial with three documents
demonstrating how to use the IncludeText Field with bookmarks. Shows interaction of styles and how to use a hidden Page field in one document to get continuous page numbering of separate documents - three methods shown for hiding the Page field! Also demonstrates weird interaction of headers and footers in source document. | |
| Nested Tables samples shows
differences between Word 97 and Word 2000 tables and how they act when translated from Word 2000 to Word 97 - and what to do about it. How to get pseudo-nested tables in Word 97. | |
| User Forms -
one page showing a basic UserForm that verifies entries and uses bookmarks for insertion of the information gathered by the UserForm in the document. Just to make things a bit more confusing, this is in the context of a protected form. (a/k/a Bookmarks and Fields Sampler) - REF and IF fields in a Locked Form. (Yes, this tutorial uses both a UserForm and a protected "online" form.) | |
| Legal Toolbars
- Based on a toolbar described in Word 97 for Law Firms & Word 2000 for Law Firms - Includes date field menu that inserts various date fields using AutoText entries. Example of how you can build custom toolbars to meet your needs, and useful as-is. | |
| Web Toolbar
Handler - VBA code for enabling / disabling toolbar. Use as an Add-In or copy code and toolbar to your own global template. Disables Web toolbar and provides menu command for you to view the toolbar when you want to. | |
| Basic Formatting in
Microsoft Word - One of the tutorials in the Intermediate Users' Guide | |
| Understanding Styles - Styles
are at the heart of how Word handles formatting. If you don't understand styles, you'll be fighting with Word when it could be helping you. One of the tutorials in the Intermediate Users' Guide | |
| Template Basics
in Microsoft Word - Normal.dot, document templates, global templates, user templates, workgroup templates, and global templates, what are they? Where are they kept / found? How do you change the tabs under File New? - One of the tutorials in the Intermediate Users' Guide - not found anywhere else! | |
| Complex
Documents in Microsoft Word - Tables of Contents, Footnotes, Cross-References, Indices, Tables of Authorities - One of the tutorials in the Intermediate Users' Guide | |
| Headers and Footers,
Sections and Section Breaks - Page numbering, changing to a landscape page in the middle of a document, columns - Letterhead - One of the tutorials in the Intermediate Users' Guide | |
| Automatic Numbering in
Microsoft Word (primarily paragraph numbering) - One of the tutorials in the Intermediate Users' Guide | |
| Tracking Changes
in Microsoft Word - Track Changes, Compare Documents, Versions, Collaboration tools - One of the tutorials in the Intermediate Users' Guide | |
| Troubleshooting
Microsoft Word Document Problems - One of the tutorials in the Intermediate Users' Guide | |
| Document Corruption
of Microsoft Word Documents - What causes it? How to repair / recover from? - One of the tutorials in the Intermediate Users' Guide |
Advanced Word Processing Topics
Don't forget the individual sites of the MVPs
VBA tutorials listed above
http://businesssoft.about.com/compute/businesssoft/library/weekly/
aa092400a.htm
http://businesssoft.about.com/compute/businesssoft/library/
blwordshort.htm
http://www.career.vt.edu/CareerConnections-July99/wordresumes.html
http://www.leeds.ac.uk/iss/documentation/tut/tut82/tut82.html
http://www.leeds.ac.uk/iss/documentation/tut/tut83/tut83.html
http://www.leeds.ac.uk/iss/documentation/beg/beg39/beg39.html
http://www.leeds.ac.uk/iss/documentation/beg/beg35/beg35.html
![]()
Easter eggs - play pinball with Word 97
http://www.eeggs.com/items/763.html
Microsoft KnowledgeBase Articles on linking and UNC (universal naming convention) and mapped network drives
(link is to KnowledgeBase search which returned 48 links last time run)
![]()
| Microsoft Support - Fields
Reference - this is a great place to get a handle on fields or find a field. Organized by category and by field. | |||||||||||||
| Microsoft Support - Fields Switches | |||||||||||||
| The mailmerge.fields newsgroup on the Microsoft news server. | |||||||||||||
| MVP FAQ index Fields | |||||||||||||
| Fields Revealed by Sherry Kappel of Microsystems. | |||||||||||||
| Formatting Word Fields with switches by Graham Mayor, MVP | |||||||||||||
| How
to hide a "Print" command button on a Form so that it
doesn't print by Ibby | |||||||||||||
| Microsoft MailMerge Resource Center - MS site | |||||||||||||
| Cindy Meister's Articles from Office Developer
(now OfficeVBA) Magazine:
|
** These articles are on a subscribers'-only site. However, you can sign up for a free issue and get 30 days on-line privileges.
| Mail Merge FAQ - MVP site | |
|
Mail
Merge Labels with Word XP by Graham Mayor, MVP Convert Labels into a Data Source by Graham Mayor, MVP | |
| Express Mailmerges in Word 2002 by Suzanne Barnhill, MVP | |
| How
to Create A Mail Merge by Beth Melton, MVP and Dave Rado, MVP | |
| Making
Your MailMerge Intelligent using IF Fields by Dave Rado, MVP | |
| Turning
Word into a Pseudo-Database Using Mail Merge Query Options by Dave Rado, MVP | |
| How
to do a mail merge to the printer using VBA, without displaying the Print dialog by Ibby, MVP | |
| Microsoft Webcast - MailMerge Basics - 45 minutes | |
| Microsoft Webcast - Intermediate MailMerge - 45 minutes |
| Working
With Field Codes - Cindy Meister (part of her FAQ on Mail Merge) possibly included in her series of articles above - haven't analyzed | |
| Page X of Y bugs and Workarounds | |
| How
to Control Page Numbering in a Word Document by Bill Coan, MVP. Using Fields for Page Numbering - Much more Control - and see also... | |
| How
to insert the filename and path on the last page of a document, such that it will be updated automatically if the filename or path changes by Bill Coan, MVP. | |
| Keyboard
shortcuts for manipulating fields and dates by Charles Kenyon | |
| Customizing
Your Table of Contents with Switches by Suzanne S. Barnhill, MVP. | |
| The {=} Field - Formula Field - Documentation on MS site | |
| MacroButton Fields - not
just for macros anymore! by Charles Kenyon | |
| Using
MacroButton Fields by Graham Mayor, Jonathan West and Hak-lok NG | |
| Using
{MacroButton} fields to insert information from the Outlook Address Book into documents such as letters by Graham Mayor, MVP | |
| Using
Addin Fields by Hak-lok NG - this is virtually the only documentation available for these fields which accept / hold data which is not visible to the user (like document variables) - they can only be set or read using VBA | |
| StyleRef Field Tutorial - two-page download | |
| Using
Styles in Letterhead and in Headers and Footers by Charles Kenyon - StyleRef field | |
| Letterhead Textboxes and Styles Tutorial - two page download demonstrating StyleRef and Author fields, among other things | |
| IncludeText
Field Tutorial - Ten-page, three-document tutorial with IncludeText links demonstrating switches, interaction of styles, and use of hidden Page field for continuous page numbering of separate documents. Also demonstrates the weird behavior of headers / footers in source document. | |
| Macro to replicate contents of a CheckBox formfield in place of
{ REF } field - download the Checkboxes Tutorial | |
| Macro to update all fields
in a document, including those in headers and footers. |
Microsoft Knowledge Base:
|
Date Fields - Calculated - Advanced
|
| How
to Add Pop-Up Lists to Any Word Document So You Can Click Your Way Through Changes in Seconds (or how to use the AutoTextList field) by Bill Coan, MVP. | |||||||||||||||
| Checkboxes Tutorial -
Add-In - Examines different kinds of checkboxes, allows putting active checkboxes in a document / template that is not protected for forms. | |||||||||||||||
Sample Forms
| |||||||||||||||
Sample Templates using fields
|
![]()
Note that Word uses the term "Form" to mean a document in which
only selected
portion(s) of the document can be edited.
Word Forms are created
using the
Forms Toolbar. The rest of the
world uses form to mean what Microsoft
calls a
template. Also,
the issue is confused by the term "UserForm"
which has little
to
do with what any non-programmer thinks of as a form but
which are called forms by programmers. A UserForm is a VBA
construct for giving the user information and getting
information
from the user,
a custom dialog box.
When you say "form" you may also be talking about a
"Template"
which is what
Word uses to produce new documents based on a
sample. See Template Basics
for more
on that (extensive) subject.
To get information from Word help about Word's forms, use the
terms
"online form" with the Office Assistant or in a search of
Help.
The following links are about the Word kind of Form as well as
about
creation
of paper forms.
| Please Fill Out This Form - series of articles by Dian D. Chapman, MVP - This series is one of the best places to start learning about forms - and a place to return for a refresher when something has you stumped!
| |||||||||||||||||||||||
| From Word to ... (Getting Data out of Word, esp. Word Forms) by Cindy Meister, MVP (Advanced) | |||||||||||||||||||||||
| Creating Automated Forms Using VBA by Greg B. Chapman, MVP | |||||||||||||||||||||||
| How
to best create fill-in-the-blank lines on a form, Suzanne S. Barnhill, MVP, and David Rado, MVP | |||||||||||||||||||||||
| Forms FAQ by Cindy Meister, MVP | |||||||||||||||||||||||
| How to change the behaviour of Word's document protection, so users’ formfields don't get reset when they unprotect and reprotect by Ibby and Geoff Whitfield | |||||||||||||||||||||||
| How to enable the spell-checker in a protected document, Dave Rado, et al. | |||||||||||||||||||||||
| How to hide a "Print" command button on a Form so that it doesn't print by Ibby | |||||||||||||||||||||||
| Bookmarks and Fields Sampler by Joseph Freedman with additions from Charles Kenyon | |||||||||||||||||||||||
| How
to validate the contents of a Word Form field by Dave Rado, MVP | |||||||||||||||||||||||
| How to Check for an Uncompleted Form Field (validate a field) by Graham Mayor, MVP. | |||||||||||||||||||||||
| How to set the "tab order" of a Word Form by Dave Rado, MVP and Mark Tangard | |||||||||||||||||||||||
| The best way to select a form field using VBA by Mark Tangard | |||||||||||||||||||||||
| How to find the name of the current formfield by Astrid Zeelenberg | |||||||||||||||||||||||
| Making groups of Check Box Form Fields mutually exclusive (so that they behave like radio buttons) by Ibby | |||||||||||||||||||||||
| Tab Key behavior in Protected Forms by Geoff Whitfield - making the tab key go to next form field in the unprotected part of a form | |||||||||||||||||||||||
Microsoft Knowledge Base (Note, even though they have a
version key,
most of these apply to any version of Word.)
|
| Microsoft Support - Forms | |
| Checkboxes Tutorial - Add-In - Examines different kinds of checkboxes, allows putting active checkboxes in a document / template that is not protected for forms. | |
| Macro to replicate contents of a CheckBox formfield in place of REF field - download the Checkboxes Tutorial | |
| Enable
a user to change a "Y" to an "N" and back by
double-clicking - by Bill Coan, MVP |
| Why Does
the Appearance (or layout) of My Document Change When I Open It On a Different Machine? Suzanne S. Barnhill, MVP | |||||
| MVP FAQ index Fields | |||||
| Using a MacroButton Field
to Emulate a Hyperlink in a Protected Form by Charles Kenyon | |||||
| Using
Hyperlinks in Protected Forms by Cindy Meister and Dave Rado | |||||
|
How
to insert the filename and path on the last page of a document, such that it will be updated automatically if the filename or path changes by Bill Coan, MVP. | |||||
Sample Forms
|
![]()
| AutoText Sampler - tutorial showing Autotext use in dropdowns and menus | |
| AutoText Inserter Code Sampler - a template with code to insert AutoText from a global template | |
| How to Add Pop-Up Lists to Any Word Document So You Can Click Your Way Through Changes in Seconds (or how to use the AutoTextList field) by Bill Coan, MVP. | |
| Microsoft Word's Three Autos by Ernest Schaal (ABA) | |
| How can I import and export all my AutoCorrect entries, so they can be transferred to another machine? | |
| Taming AutoFormat as You Type: Word is always making changes I don't expect. How can I get more control over my formatting? by Suzanne S. Barnhill, MVP, and Dave Rado, MVP. | |
| Microsoft Knowledge Base: Turning Off Autocorrect Features (Q212339) | |
| What Just Happened? Changes Word 97/2000 Makes As You Type (Microsoft) | |
| Autotext Design & Strategies, and Autotext Management by Bob Blacksberg | |
| Envelope Tutorial - Put a
graphic (or two) on your envelopes
using the EnvelopeExtra1 and
EnvelopeExtra2 AutoText entries. | |
| MacroButton Fields in AutoText by Charles Kenyon | |
| AutoCorrect/AutoText Tips | |
| How to Turn Off Word's AutoFormat Features - Microsoft site | |
| AutoText and AutoCorrect by Charles Kenyon |
Letterhead
Textboxes and Styles Tutorial - two-page template
download that
demonstrates use of
|
![]()
VBA (Visual Basic for Applications, programming Word)
MVPs' FAQ site: Getting to Grips with VBA Basics in 15 Minutes | |
VBA
FAQ - directory page - tremendous resource!
|
Microsoft On-Line References
| |||||||||||||||||||||||||||||||
| The
art of defensive programming by Jonathon West, MVP | |||||||||||||||||||||||||||||||
| Bill Coan's: http://www.wordmacros.com/macro_faqs.html | |||||||||||||||||||||||||||||||
| Malcolm Smith's: How to Create a Simple Template with a User Form | |||||||||||||||||||||||||||||||
| VBA
Code Cleaner - cut down code bloat in your files - Payne Consulting - Authors of Word 97/2000/XP for Law Firms | |||||||||||||||||||||||||||||||
| Introduction to the Visual Basic Editor - Baarns | |||||||||||||||||||||||||||||||
| VBA
Tutor - an online (or downloadable tutorial - short lessons) good starting place | |||||||||||||||||||||||||||||||
| Howard Kaikow's: http://www.mv.com/ipusers/standards/ (also info on viruses and on books)
| |||||||||||||||||||||||||||||||
| Chris Rae's VBA Pages: http://chrisrae.com/vba/ | |||||||||||||||||||||||||||||||
Reddick Naming and Coding Conventions
| |||||||||||||||||||||||||||||||
| Microsoft Office Developer Magazine site: http://www.officepro.com/ | |||||||||||||||||||||||||||||||
| Stephen Bullen's Excel
home page (much of code works in Word or is easily adaptable to Word) including automatically resizing userforms. | |||||||||||||||||||||||||||||||
| Chris Greaves, Inc. VBA Utilities | |||||||||||||||||||||||||||||||
| Controlling
the Printer from Word VBA by Jonathon West, MVP | |||||||||||||||||||||||||||||||
|
Deploy Your Word Macros From a Central Location | |||||||||||||||||||||||||||||||
| Microsoft Knowledge
Base - VBA: <URL: http://search.support.microsoft.com/kb/psssearch.asp?FR=0&DU=C&SPR=&LPR=&D=kbword+or+kbwordsearch&LQ=vba&VA= &T=B&KT=BOOLEAN&T1=&S=F&A=T&sh=0&SG=&PSL=&LNG=ENG&VR= http%3A%2F%2Fsupport%2Emicrosoft%2Ecom%2Fsupport&CAT=Support&VRL=ENG&CND=1&SA=GN& H=Get+Help+Programming+Word> (This has to be all on one line in your browser address. To restrict to a specific version of Word, change "kbword" to "kbword97" or "kbword2000" or "kbword2002." This is done to the search term "kbwordsearch" as well, i.e.: "kbword97search.") | |||||||||||||||||||||||||||||||
| Microsoft Knowledge Base Article Q226118: Programming Resources for Visual Basic for Applications | |||||||||||||||||||||||||||||||
| Don't forget the Microsoft peer-to-peer support newsgroups. | |||||||||||||||||||||||||||||||
| Woody's Lounge - VB/VBA
Board - like a newsgroup except uses Web browser | |||||||||||||||||||||||||||||||
| AutoText Inserter Code
Sampler - a template with code to insert AutoText from a global template | |||||||||||||||||||||||||||||||
| Expert
Approaches to VBA (Written for Access but many sound principles) | |||||||||||||||||||||||||||||||
| MacroButton Fields - not just for macros anymore! | |||||||||||||||||||||||||||||||
| Working with Bookmarks in VBA by Ibby | |||||||||||||||||||||||||||||||
| Word97 Constants Listing - grouped |
| MVPs' FAQ site: How to create a UserForm by Doug Robbins and | |
| User Forms FAQ - directory page | |
| Userform, bookmarks and Fields
Sampler - Tutorial by Joseph Freedman |
![]()
| Understanding Styles in Microsoft Word (rest of links here come from this document) This is a chapter on using styles. | |
| Tips for Understanding Styles in Word 2002 by Shauna Kelly, MVP | |
| To Style or Not to Style by Microsystems Engineering | |
| Styles in a Networked Environment - newsgroup discussion | |
| Create a Template Part 2, John McGhie, MVP. | |
| What Happens When Styles in a Template and Document Don't Match? (Microsoft) | |
| Quickly Reorganize Long Documents Using Outline View (Microsoft) | |
| Template Basics in Microsoft Word | |
| The Seven Laws of Styles by Bob Blacksberg | |
| Use No Empty Paragraphs by Bob Blacksberg | |
| Typing: Get Over It! by Bob Blacksberg | |
| (Keyboard) Shortcuts to Styles by Bob Blacksberg | |
| What is the difference between the normal style and the Body Text style? | |
| Letterhead System - styles used to format letters and letterhead | |
| AutoText Sampler - styles used to organize AutoText - see also How to add pop-up lists to any Word document | |
| Using Styles in Letterhead and in Headers and Footers by Charles Kenyon | |
| Newsgroup discussion of where styles live and style inheritance - starts with message 8 posted by Howard Kaikow - worth the read | |
| Letterhead
Textboxes and Styles Tutorial - demonstrates use of styles "based on" other styles, style for following paragraph, and StyleRef field | |
| Getting Started With Styles by Dian Chapman, MVP | |
| A Global StyleSheet in Microsoft Word? by Charles Kyle Kenyon | |
| (Advanced) How
to safely update a document's styles from its template without using
the Organizer (and how to make the Tools + Templates and Add-ins
dialog safe) by Dave Rado, Margaret Aldis, Ian Sharpe and Beth Melton. | |
| How to Apply a Style in Microsoft Word by Shauna Kelly | |
| How to Modify a Style in Microsoft Word by Shauna Kelly | |
| How Styles in Word Cascade by Shauna Kelly | |
|
Formatting applied to one paragraph affects entire document by Suzanne S. Barnhill, MVP | |
| Why Does Text Change Format When I Copy It Into a Different Document? by Shauna Kelly | |
| Styles DropDown Keyboard Access Add-In - (For Word 2002+) Simple Add-In to give keyboard (Ctrl+Shift+S) access to the Styles DropDown in the Formatting Toolbar | |
| Styles Dialog Box Add-In - (For Word 2003+) Simple Add-In to give menu access to the Styles Dialog Box |
![]()
Converting from Word Perfect to Word
|
| Word for Word Perfect Users (This FAQ) |
|
| http://www.wordsite.com/word_faqs/HowWordDiffersFrom WordPerfect.html (above is one line) |
|
| http://support.microsoft.com/support/kb/articles/Q271/4/78.ASP |
|
| http://businesssoft.about.com/compute/businesssoft/library/ blconvert.htm |
|
| http://www.word.mvps.org/FAQs/General/TipsAndGotchas.htm |
|
| http://www.word.mvps.org/FAQs/General/RevealCodes.htm |
|
| http://www.word.mvps.org/FAQs/General/ WordPerfectConverters.htm |
|
Return to
Web
Resources for Microsoft Word Contents Go to Microsoft Word Downloads page
|
![]()
| http://www.pcqna.com/WordTips.htm | |
| http://www.pcqna.com/Word_LinkedTextBox.htm | |
| http://microsoftsoft.about.com/compute/microsoftsoft/cs/word/index.htm | |
| http://www.elementkjournals.com/msw/0011/msw00b1.htm |
![]()
| Intermediate Users' Guide to Microsoft Word (Microsoft
Word Legal Users' Guide - supplemented) : http://www.addbalance.com/usersguide/index.htm |
| Introduction | |
| Basic Formatting | |
| Legal Numbering | |
| Understanding Styles | |
| Sections, Section Breaks, and Headers-Footers | |
| Complex Legal Documents | |
| Tables in the Legal Environment | |
| Track Changes | |
| Template Basics | |
| Troubleshooting | |
| Document Corruption | |
| Third-Party Vendors Directory |
unsupplemented: http://officeupdate.microsoft.com/legal/
See also:
|
| http://www.payneconsulting.com/freestuff.htm |
|
| http://www.payneconsulting.com/Office/wordtips.htm |
|
Return to
Web
Resources for Microsoft Word Contents Go to Microsoft Word Downloads page
|
OfficeRecovery.com: Word Recovery for corrupted documents,
Excel Recovery for damaged spreadsheets!
BrainBench Certification and Testing
BrainBench is a commercial site that offers certification testing in a number of areas, including various computer programs. Many of the certification tests are free. They make money by selling courses that can assist someone in taking the tests (and presumably in using the software).
BrainBench has its own MVP program and their MVPs sometimes contribute on the Microsoft newsgroups with the tag-line BrainBench MVP. This is a status which is applied for and requires a contribution to their user forums as well as a very high test score and impressive resume. The MVP designation used in the Microsoft newsgroups is based on long-term helpful contributions in the Microsoft peer-to-peer support newsgroups. The Microsoft MVPs are not Microsoft employees but rather volunteers who have considerable expertise.
![]()
http://www.VitalNews.com/WordTips/
http://www.woodyswatch.com/office/
Return to Questions List
Return to Web Resources List
![]()
http://www.wopr.com/wopr/http://www.wopr.com/wopr/(Note that WOPR 2000 is included with the books
Special Edition Using Word 2000, Special Edition Using Excel 2000,
and Special Edition Using Office 2000 which cost less than WOPR 97 alone!)(Note that WOPR 2002 is included with the books
Special Edition Using Word 2002, Special Edition Using Excel 2002,
and Special Edition Using Office XP which cost less than WOPR 97 alone!)
![]()
http://groups.google.com/advanced_group_searchTo restrict your search to only the Word newsgroups put:
microsoft.public.word.*
in the box for "newsgroup"
To restrict it to a single group (i.e. newsusers) put
microsoft.public.word.newusers
in the box for "newsgroup"
(The archives used to be on deja.com - google.com bought them out.)
| http://www.gmayor.com/MSNews.htm - not only shows you how to do it but explains why using a news agent such as Outlook Express is the preferred way to use the newsgroups. |
The Microsoft Word newsgroups can be found under the classification:
microsoft.public.word and include:
microsoft.public.word. . . .
application.errors
customization.menustoolbars
docmanagement
drawing.graphics
formatting.longdocs
internet.assistant
mailmerge.fields
numbering
oleinterop
pagelayout
printingfonts
setup.networking
spelling.grammar
tables
vba.addins
vba.beginners
vba.customization
vba.general
vba.userforms
(note - not forms)
web.authoring
word97vba
(The news groups above are ones
that I subscribe to and that formed the basis
for most of the answers in this
FAQ.)
Thoughts of the MVPs about which news group is best for which question.
http://www.word.mvps.org/FindHelp/WhichNewgrp.htm
There are also non-English-language groups. Other word news groups are:
microsoft.public.word. . .
conversions
macword98
word6-7macros
Missing from this is one newsgroup that is used by many but is not on the
microsoft server
(but used to be):
general
It can still be found on many servers, including at google.com.
Unlike the
offical newsgroups, this one is not reviewed often by many of the MVPs.
To a
large extent it has been replaced by newusers.
You shouldn't use it if you want
the best answers to your questions.
I think at least two more are needed: one on templates and one on forms.
Note
that userforms are a distinct part of vba programming and have
no real
relationship to word "forms," which are documents that have
special fields
and have to be "protected" to be useful.
Other microsoft news groups that I subscribe to are:
microsoft.public. . .
clip.gallery
excel.misc
netiquette
office.misc
office.setup
officeupdate
outlook
powerpoint
Word
http://www.wopr.com/cgi-bin/w3t/postlist.pl?Cat=&Board=wrdVB/VBA
http://www.wopr.com/cgi-bin/w3t/postlist.pl?Cat=&Board=vb
Return to Web Resources List
Downloads page
![]()
| Tips and Tricks for Word 2000 (97) http://officeupdate.microsoft.com/2000/articlelist/WordTips.asp | |
| Articles about Using Word http://officeupdate.microsoft.com/articlelist/o2kWordarticles.htm | |
| Using Microsoft Word 2000 http://www.microsoft.com/office/word/using.htm | |
| Mailmerge Resource Center http://support.microsoft.com/support/word/usage/mailmerge/default.asp | |
| Microsoft Word Legal Users Guide http://www.addbalance.com/usersguide (revised) http://officeupdate.microsoft.com/legal/ (original) | |
| Layout Tips for Technical Papers http://www.research.microsoft.com/~jckrumm/Word%20Tips/technical%20publishing.htm |
| http://office.microsoft.com/Downloads/ | |
| http://officeupdate.microsoft.com/templategallery/default.asp | |
| Macros8.dot http://www.word.mvps.org/Downloads/Macros8.zip | |
| Macros9.dot (supplemental macros Word 2000) http://office.microsoft.com/2000/downloaddetails/supmacros.htm |
(see other templates below)
There have been two (and a half) Service Releases for Word 97. Here is some info on how to obtain them:
SR1: http://officeupdate.microsoft.com/articles/sr1fact.htmSR2: http://officeupdate.microsoft.com/articles/sr2fact.htm
SR3: http://support.microsoft.com/support/kb/articles/Q265/3/74.ASP
------ the MailMerge Security Patch - fixes part of page X of Y problem
There are two Service Releases for Word 2000. Here is info on what is fixed in the service release and on how to obtain it:
SR1: http://support.microsoft.com/support/kb/articles/Q245/0/21.ASPhttp://support.microsoft.com/support/kb/articles/Q245/0/25.ASP
http://officeupdate.microsoft.com/2000/articles/O2kSR1FAQ.htm
SP-2: http://www.microsoft.com/office/ork/2000/appndx/toolbox.htm#offsp2
Important WARNING about SP-2 - see Woody's Office Watch #5.51 for problems with SP-2 before you install.
http://www.woodyswatch.com/office/archives.asp
For more information on Word Versions and Service Releases
available:
http://www.word.mvps.org/FAQs/General/WordVersions.htm
Return to Web Resources List
Downloads page
![]()
The up-to-date version of this FAQ may be found at:
http://www.addbalance.com/word/faq.htm
Quicker Loading: http://www.addbalance.com/word/index.htm
Download this FAQ in Word 97 format
Changes / suggestions / ideas can be sent to Charles Kenyon.
|
Send money by e-mail -
for free -
|
Copyright © 2000, 2015, Charles
Kenyon, Madison, Wisconsin, USA, all
rights reserved.
Certain logos and book reviews contained on this page are
property of Amazon.com and copyrighted by them.
They are used with permission as an Amazon.com associate.
Microsoft Word WORD WoRd FAQ Microsoft Word WORD WoRd FAQ Word97 Word 97 Word 2000
page views since 28 August 2001